Com a expert informàtic, recomanaria el millor programari panoràmic gratuït per a Windows 10/11. Aquest programari és fàcil d'utilitzar i té una àmplia gamma de funcions. També és compatible amb una àmplia gamma de dispositius.
Aquí teniu una llista dels millors programari panoràmic gratuït per a Windows 11/10 . Aquest programari de costura panoràmica us permet crear imatges panoràmiques unint una seqüència de fotos coincidents. Panorama fa referència a una fotografia que mostra una visió àmplia i ininterrompuda d'una zona. Si teniu diverses imatges d'una àrea i voleu combinar-les per fer-les semblar a una foto panoràmica, podeu consultar la llista que esmentem a continuació.
Aquest programari gratuït us permet introduir diverses imatges, ajustar les opcions de costura i després crear una imatge panoràmica. Tan simple com això. Podeu desar la imatge panoràmica de sortida com a PNG, JPEG, BMP i altres formats d'imatge. Mirem ara aquests creadors de panoràmiques gratuïts.
Com puc unir fotos gratis?
Per unir fotos de forma gratuïta, podeu utilitzar l'aplicació d'escriptori gratuïta. Hi ha diverses aplicacions que podeu utilitzar per combinar fotos en una panoràmica de forma gratuïta. Podeu provar AutoStitch, Hugin i IrfanView. Aquestes són aplicacions molt bones per a Windows 11/10 que us permeten fer fotos panoràmiques sense cap cost. A més, si voleu crear una panoràmica en línia, podeu fer-ho amb l'eina de costura de fotos de Fotor. Hem parlat detalladament d'aquest programari i eines en línia a continuació, així que mireu-ho.
Millor programari de panoràmica gratuït per a Windows 11/10
Aquí teniu una llista del millor programari de panoràmica gratuït per a Windows 11/10 PC:
- Autopista
- Eina de costura de fotos de Fotor
- Intel·ligència
- IrfanView
1] Perforació automàtica

com canviar el so de les notificacions a Windows 10
Auto Stitch és un programari de panoràmica gratuït especial per a Windows 11/10. Com el seu nom indica, us permet unir imatges en la seqüència desitjada per crear una imatge panoràmica. Uneix imatges panoràmiques reconeixent automàticament les imatges coincidents. Així, bàsicament, podeu reduir els vostres esforços i temps i deixar que aquest programari generi automàticament una imatge panoràmica amb poca o cap intervenció de l'usuari.
L'avantatge d'aquest programari és que ve en una funda portàtil. Per tant, no heu de passar per una instal·lació plena d'esdeveniments per utilitzar-lo al vostre ordinador. Només has de descarregar la seva instal·lació, extreure l'arxiu i iniciar l'aplicació principal per començar a crear una panoràmica. Ara comprovem el procediment ordenat.
Com fer una panoràmica a AutoStitch?
Aquests són els passos bàsics per combinar fotos en una imatge panoràmica mitjançant AutoStitch:
- Baixeu AutoStitch.
- Inicieu AutoStitch.
- Personalitzeu les opcions d'entrada segons els vostres requisits.
- Seleccioneu les imatges d'origen.
- Això desarà automàticament la imatge panoràmica de sortida.
Primer, heu de descarregar aquest programari portàtil d'imatges panoràmiques. A continuació, inicieu l'aplicació per començar a utilitzar-la.
Ara feu clic a Configuració (en forma d'engranatge) i ajusteu les opcions de sortida segons les vostres necessitats. Podeu ajustar la configuració, com ara la mida de sortida, les opcions de combinació (lineal, multibanda, compensació de guany), la qualitat de sortida JPEG, la ubicació de la sortida i molt més.
Després d'això, feu clic al botó 'Obre imatges', navegueu i seleccioneu diverses imatges d'entrada que vulgueu unir. Admet els formats d'imatge JPEG, PNG, TIFF i BMP com a entrada.
Un cop seleccioneu les vostres imatges d'origen, començarà a generar una imatge panoràmica identificant automàticament les imatges coincidents. Es necessitaran uns quants segons per crear la imatge de sortida i desar la panoràmica a la ubicació predeterminada. La imatge de sortida només es desarà en format JPEG.
Tot plegat, aquest és un gran programari panoràmic que us permet crear imatges panoràmiques automàticament. Podeu utilitzar aquest programari de manera gratuïta per a ús personal i comercial sempre que reconegueu l'ús d'AutoStitch juntament amb imatges panoràmiques.
Veure: Millor programari gratuït d'edició de fotos per lots per a Windows 11/10.
2] Fotor Photo Stitching Tool

Photo Stitching Tool de Fotor és una eina en línia gratuïta per crear imatges panoràmiques. Podeu fer una imatge panoràmica bonica des de zero unint fotos. Us permet importar imatges, organitzar-les i combinar-les verticalment o horitzontalment segons les vostres necessitats. També podeu afegir vores, canviar el color de fons i realitzar passos d'edició addicionals per a imatges panoràmiques.
Com fer una panoràmica en línia amb Photo Stitching Tool?
Aquests són els passos bàsics per crear una panoràmica en línia amb l'eina de costura de fotos de Fotor:
- Obriu el lloc web de Fotor i aneu a la seva pàgina de costura de fotos.
- Feu clic al botó 'Cosir fotos ara'.
- Feu clic al botó Importa per veure i seleccionar imatges d'entrada.
- Arrossegueu les imatges al llenç en l'ordre que vulgueu.
- Ajusteu la configuració del brodat.
- Descarrega la imatge panoràmica final.
En primer lloc, aneu al lloc web de Fotor i aneu a la seva pàgina de costura de fotos. A continuació, feu clic al botó 'Cosir fotos ara' per començar a crear una imatge panoràmica.
Ara feu clic al botó Importa i aneu al vostre navegador i seleccioneu totes les imatges d'origen que voleu unir. Després d'afegir les imatges d'entrada, arrossegueu-les al llenç i organitzeu-les en l'ordre que vulgueu.
A continuació, ajusteu les opcions de grapat segons els vostres requisits. Podeu personalitzar paràmetres com ara el disseny (vertical/horitzontal), l'espaiat, l'arrodoniment de cantonades, la vora transparent, el color de fons, etc. A més, afegiu text a la imatge amb una font personalitzada, inseriu adhesius, apliqueu efectes i utilitzeu altres eines d'edició .
Després d'això, feu clic al botó 'Exporta' i seleccioneu el format del fitxer de sortida. Podeu triar el format JPG, PNG o PDF com a sortida. Després d'això, seleccioneu la qualitat de la imatge de sortida, introduïu el nom del fitxer de sortida i feu clic al botó 'Descarrega' per desar la imatge panoràmica a l'ordinador.
Podeu utilitzar-lo Aquí .
Llegeix: El millor programari de disseny de gràfics vectorials gratuït per a Windows 11/10.
3] Ment
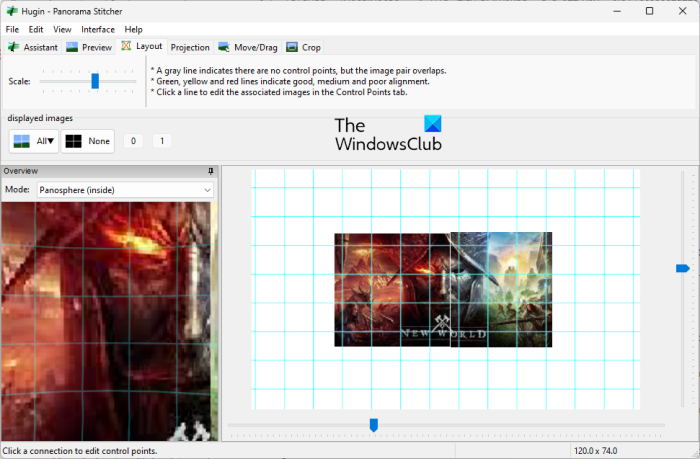
El següent programari de panoràmica gratuït d'aquesta llista és Hugin. És un programari professional de panoràmica multiplataforma disponible per als sistemes operatius Windows, MAC i LINUX.
Aquest és un programari avançat que us permet reunir fotos en una imatge panoràmica immersiva i unir imatges superposades. Podeu triar el tipus d'interfície entre simple, avançada i experta. Si ets un principiant, tria Simple. En cas contrari, si esteu acostumats a utilitzar el programari, podeu triar Avançat o Experimentat en funció de les vostres habilitats.
Pot ser que això sigui una mica complicat si sou un usuari ingenu. Però un cop ho acabeu, unir fotos en una imatge panoràmica es converteix en una brisa. Pot unir imatges amb diferents exposicions i projeccions inconsistents, i també és compatible amb la costura d'imatges HDR.
Com crear una panoràmica amb Hugin?
Aquests són els passos per utilitzar Hugin per crear una panoràmica a Windows 11/10:
- Baixeu i instal·leu Hugin.
- Obriu l'aplicació.
- Afegeix fotos d'entrada.
- Ajusteu el tipus de lent, la concordança de rendiment i altres paràmetres.
- Obriu l'editor de panoràmiques.
- Afegeix una màscara a les fotos.
- Estableix punts d'interrupció.
- Ajusteu la configuració del brodat.
- Feu clic al botó Alinea.
- Inicieu el procés de costura.
Ara analitzem amb detall els passos anteriors.
Per començar, només cal que baixeu i instal·leu aquest programari al vostre ordinador. Després d'això, inicieu Hugin per obrir la seva interfície principal.
A continuació, visualitzeu i seleccioneu les imatges originals per combinar-les en una imatge panoràmica. Quan importeu imatges, heu de configurar la informació de la càmera i la lent, inclòs el tipus de lent, la distància focal, etc.
Ara podeu fer doble clic a les imatges per obrir-les Editor de paisatge . Si voleu afegir màscares a les vostres fotos, com ara excloure una àrea, incloure una àrea, etc., podeu fer-ho dibuixant una àrea sobre la imatge. A més, també podeu afegir un o més punts de control per connectar imatges i optimitzar-ne la posició.
A més, també us permet personalitzar diverses opcions de costura de sortida, com ara Projecció (rectilini, cilíndric, Mercator, sinusoïdal, equicontinu, biplà, triplà, etc.), línia de visió , Mida de la lona , sortides panoràmiques , Relació d'aspecte de sortida (PNG, TIFF, JPEG), etc. Proporciona funcions útils anomenades Calcula el camp de visió i Calcula la mida òptima per calcular automàticament el camp de visió i la mida del llenç. A continuació, feu clic a alinear botó per alinear totes les imatges en funció dels punts de control.
Finalment feu clic a Crea una panoràmica botó per iniciar el procés de costura. A continuació, podeu ajustar la configuració de sortida i fer clic a D'acord per iniciar el procés. El processament d'imatges i la creació ràpida d'una imatge panoràmica en una ubicació prèviament especificada trigarà uns segons.
direcció bing
Per utilitzar-lo, descarregueu-lo des d'aquí . Si us costa fer servir aquest programari, podeu visitar la pàgina del tutorial al seu lloc web oficial i seguir els passos indicats per crear una panoràmica.
Veure: El millor programari gratuït d'estereogrames i eines en línia.
4] IrfanView
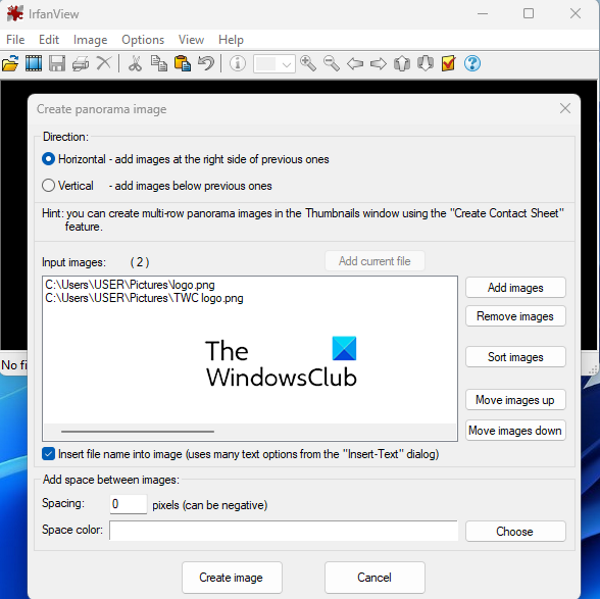
IrfanView és el següent programari panoràmic gratuït per a Windows. Es tracta principalment d'un visor i editor d'imatges que us proporciona diverses eines d'utilitat per treballar amb imatges. Podeu utilitzar-lo per retallar imatges, girar imatges, canviar la mida de les imatges, afegir un marc a una imatge, convertir imatges a escala de grisos, ajustar automàticament els colors, nítids imatges, eliminar els ulls vermells, etc. També ofereix una funció per a la conversió per lots d'imatges de un format a un altre. Juntament amb totes aquestes funcions, també obteniu una funció especial per crear una imatge panoràmica. És molt fàcil d'utilitzar i amb ell pots crear imatges panoràmiques senzilles.
Podeu afegir-hi imatges d'origen, ajustar l'espaiat i el color de fons, crear una imatge panoràmica i després desar-la en un dels formats de sortida compatibles. Hem compartit el procediment detallat a continuació perquè el comproveu.
Com crear una panoràmica amb IrfanView?
Podeu provar els passos següents per fer una imatge panoràmica amb IrfanView:
- Baixeu i instal·leu IrfView.
- Obre Irfanview.
- Feu clic a Imatge > Combina imatges.
- Afegeix imatges originals.
- Establiu els paràmetres de sortida.
- Feu clic al botó Crea una imatge.
- Desa la imatge panoràmica.
Primer, heu d'instal·lar IrfanView al vostre ordinador. Per tant, descarregueu i instal·leu el programari des del seu lloc web oficial i, a continuació, inicieu l'aplicació al vostre escriptori.
Després d'obrir IrfanView, aneu a Imatge menú i seleccioneu Combina imatges opció. Ara, a la finestra que s'obre, seleccioneu la direcció (Horizontal o Vertical) per combinar imatges. A continuació, afegiu les imatges originals del vostre ordinador que voleu unir. Podeu ajustar l'ordre de les imatges en conseqüència.
Si voleu afegir un nom de fitxer d'imatge a la imatge de sortida, podeu marcar la casella de selecció corresponent. A més, podeu personalitzar l'espai i el color segons les vostres necessitats.
Un cop fet, feu clic a Crea una imatge i fusionarà les vostres imatges en una imatge panoràmica i en mostrarà una vista prèvia al visualitzador d'imatges. A continuació, podeu anar al menú 'Fitxer' i fer clic al botó Guardar com la possibilitat d'exportar una imatge panoràmica a un dels formats admesos, com ara JPEG, PNG, GIF, TIFF, BMP, ICO, WEBP, etc.
Si sou un usuari àvid d'IrfanView i voleu crear una imatge panoràmica senzilla, us recomanaria que utilitzeu aquest programari. És fàcil i convenient.
Llegeix: Millor programari gratuït de processament de fotografies per lots d'estampació de data per a Windows 11/10.
Quin és el millor programari gratuït de costura de fotografies?
Hugin és un dels millors programes gratuïts de costura de fotos al meu entendre. Aquest és un programari de panoràmica força avançat i professional que us permet combinar imatges en una panoràmica amb la màxima precisió. Tanmateix, aquesta és una aplicació bastant difícil per als principiants. Per tant, si sou un usuari sense experiència, potser voldreu provar AutoStitch o IrfanView, ja que aquests programes són senzills però ofereixen resultats de bona qualitat.
Hi ha alguna aplicació que uneix fotos?
Hi ha diverses aplicacions panoràmiques gratuïtes si busqueu una aplicació d'escriptori gratuïta per a Windows per unir fotos. Les aplicacions gratuïtes com AutoStitch, Hugin i IrfanView us permeten combinar o unir fotos i crear imatges panoràmiques. Si busqueu una aplicació per a iPhone, podeu utilitzar aquesta aplicació anomenada Pic Stitch - Collage Maker. Descarregueu i instal·leu aquesta aplicació gratuïtament des de l'App Store.
Photoshop pot unir fotos?
Podeu unir fotos fàcilment per crear una imatge panoràmica a Adobe Photoshop Lightroom. Per fer-ho, seleccioneu les imatges que voleu unir. Després d'això, feu clic a Foto › Combinació de fotos › Combinació de panoràmiques opció. Després d'això, configureu la configuració de sortida i feu clic al botó Combina per iniciar el procés de costura de la foto.
Això és tot.
Ara llegiu: El millor programari de divisió d'imatges gratuït per a Windows 11/10.














