Aquesta publicació inclou solucions per arreglar PowerPoint no s'ha pogut carregar Hlink.dll . Microsoft PowerPoint és un programa de presentacions per a Windows que permet als usuaris crear presentacions des de zero. Els usuaris poden afegir text, imatges, transicions, animacions, etc. Però recentment, els usuaris s'han queixat de rebre aquests missatges d'error:
Microsoft PowerPoint 'hlink.dll' no es pot carregar.
color de fons d’impressió de paraules
Microsoft PowerPoint no ha pogut carregar 'hlink.dll'.
Afortunadament, podeu seguir alguns passos senzills per solucionar-ho.

Què és Hlink.dll?
Hlink.dll és un component d'extensió d'aplicació que forma part de Microsoft Office. Ho veuràs dins C:\Windows\ SysWOW64 , C:\Windows\ Sistema 32 i Carpetes WinSxS . Si aquest fitxer desapareix, no es troba o no es carrega, és possible que els programes d'Office com PowerPoint no funcionin correctament.
La solució de PowerPoint no ha pogut carregar Hlink.dll
Si el vostre PowerPoint no pot carregar el fitxer Hlink.dll, haureu d'extreure el fitxer i després substituir-lo. Tanmateix, hi ha altres que podeu provar per solucionar aquest problema.
- Torneu a registrar el fitxer DLL
- Extraieu el fitxer Hlink.dll
- Executeu PowerPoint en estat d'arrencada net
- Oficina de reparació en línia
- Realitzeu una restauració del sistema.
Ara anem a veure aquests en detall.
1] Torneu a registrar el fitxer DLL
Si el fitxer Hlink.dll fa que PowerPoint no funcioni correctament, ho hauríeu de provar tornar a registrar el fitxer DLL . Així és com:
Feu clic a la tecla de Windows i cerqueu Símbol del sistema .
Fer clic a Executa com administrador .
Escriviu la següent comanda i premeu Entra :
regsvr32 Hlink.dllAra, reinicieu el vostre PC i comproveu-ho.
millor mida de fitxer de pàgina
2] Extraieu el fitxer Hlink.dll
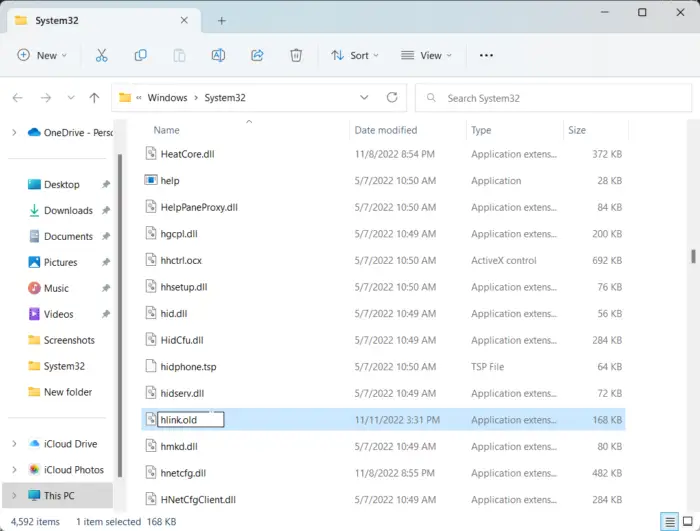
El següent suggeriment requereix que substituïu l'antic fitxer Hlink.dll per un de nou. És possible que el fitxer s'hagi malmès d'alguna manera i estigui causant problemes. Així és com:
Obert Explorador de fitxers i navegueu a la següent ubicació per a sistemes de 64 bits.
C:\WINDOWS\SysWOW64\hlink.dll
Feu clic amb el botó dret al fitxer Hlink.dll i canvieu-lo com a Hlink.vell .
Ara descarregueu el nou Fitxer Hlink.dll de Microsoft i extreu-lo.
desconnexió del ratolí bluetooth
Un cop fet, obriu el símbol del sistema com a administrador.
Escriviu l'ordre següent on la unitat és la ubicació del nou fitxer DLL i Windows és la carpeta amb el sistema operatiu Windows:
expand drive:\i386 hlink.dl_ c:\windows\SysWOW64\hlink.dll
Un cop fet, executeu l'ordre següent per tornar a registrar el fitxer.
regsvr32 Hlink.dll
Ara reinicieu el dispositiu per comprovar si el problema s'ha solucionat.
3] Executeu PowerPoint en estat d'arrencada net
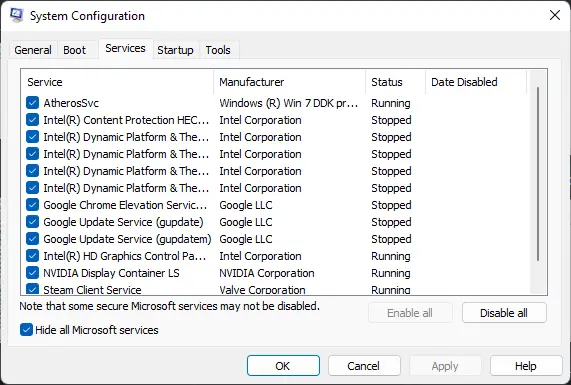
Les aplicacions de tercers instal·lades al vostre dispositiu poden ser responsables de que hlink.dll no es pugui carregar a PowerPoint. Realitzeu una arrencada neta del vostre PC per restringir totes les aplicacions de tercers. A continuació s'explica com podeu realitzar una arrencada neta:
- Fer clic a Començar , buscar Configuració del sistema i obrir-lo.
- Navegueu fins a General pestanya i comproveu Engegada selectiva opció i el Serveis del sistema de càrrega Opció a sota.
- A continuació, navegueu fins a Serveis pestanya i marca l'opció Amaga tots els serveis de Microsoft .
- Fer clic a Inhabilita tot a l'extrem inferior dret i premeu Aplica i, a continuació, D'acord per desar els canvis.
Si l'error no apareix a l'estat d'arrencada net, és possible que hàgiu d'habilitar manualment un procés rere l'altre i veure qui és el culpable. Un cop l'hagueu identificat, desactiveu o desinstal·leu el programari.
4] Reparar Office Online
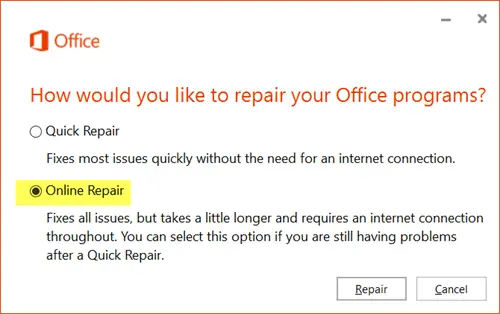
Si cap d'aquests passos us pot ajudar, tingueu en compte reparació d'Office 365 en línia . Se sap que ajuda la majoria dels usuaris a superar aquest error. A continuació s'explica com fer-ho:
eliminador de carpetes buides
- Premeu Tecla de Windows + I obrir Configuració .
- Fer clic a Aplicacions > Aplicacions i funcions .
- Ara desplaceu-vos cap avall, feu clic al producte d'oficina que voleu reparar i seleccioneu Modificar .
- Feu clic a Reparació en línia i seguiu les instruccions que apareixen a la pantalla.
5] Realitzeu una restauració del sistema
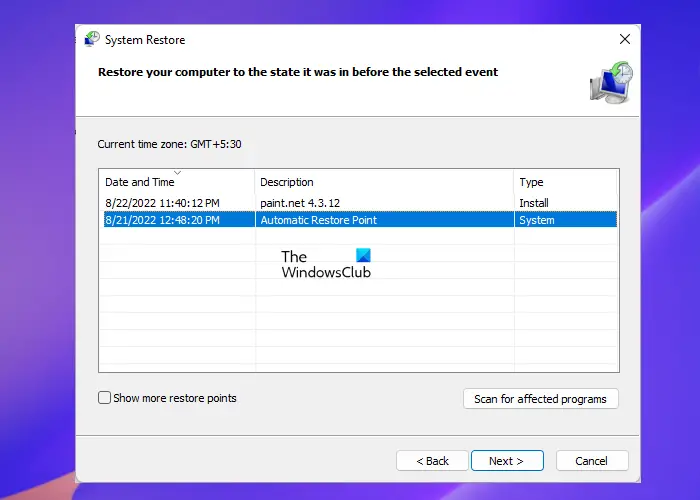
Si això no t'ajuda, realitzar la restauració del sistema per tornar al punt abans que comencés el problema. Fer una restauració del sistema pot fer que el dispositiu funcioni sense haver de tornar a instal·lar el sistema operatiu. Si ho feu, es repararà l'entorn de Windows instal·lant els fitxers i la configuració desats al punt de restauració.
Correcció: Codi d'error PIN-INAPP-INVALIDPIN-8 en intentar activar Office
Com puc arreglar un fitxer PowerPoint corrupte?
Per arreglar un fitxer de PowerPoint corrupte, feu clic amb el botó dret al fitxer danyat, feu clic a Propietats i navegueu a la pestanya Eines. A Comprovació d'errors, feu clic a Comprova ara i marqueu la casella de selecció Corregeix automàticament l'error del sistema de fitxers.















