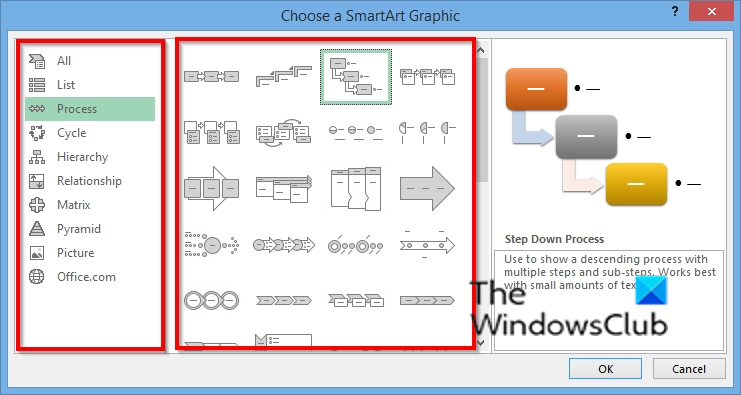Com a expert informàtic, una de les coses que se us demanarà és inserir i modificar gràfics SmartArt a Excel. Això pot ser una mica un repte, però amb una mica de coneixement, no és massa difícil. Aquí teniu un resum ràpid de com fer-ho.
Per inserir un gràfic SmartArt a Excel, obriu el fitxer on voleu inserir-lo i feu clic a la pestanya Insereix. A continuació, feu clic a SmartArt al grup Il·lustracions. Això obrirà el quadre de diàleg Tria un gràfic SmartArt. Seleccioneu el tipus de gràfic SmartArt que voleu inserir i feu clic a D'acord.
Un cop inserit el gràfic, podeu modificar-lo al vostre gust. Per fer-ho, feu clic al gràfic i després feu clic a la pestanya Disseny d'eines SmartArt que apareix a la cinta. Des d'aquí, podeu canviar el disseny, els colors i els efectes del gràfic.
Així que aquí ho teniu: una guia ràpida per inserir i modificar gràfics SmartArt a Excel. Amb una mica de pràctica, seràs un professional en molt poc temps!
Microsoft Office té Gràfics d'art intel·ligents va des de llistes gràfiques i diagrames de procés fins a gràfics més complexos, com ara diagrames de Venn i organigrames. SmartArt s'utilitza visualment per transmetre informació. Les persones poden utilitzar diagrames de negocis professionals amb SmartArt, per exemple, per crear un procés per a un projecte. Quan inseriu SmartArt al vostre full, podeu introduir text al vostre gràfic. El gràfic SmartArt només inclou text i imatges.
Com inserir i modificar gràfics SmartArt a Microsoft Excel
En aquesta publicació, us mostrarem com realitzar les operacions següents per inserir i modificar gràfics SmartArt a Microsoft Excel:
- Com inserir un gràfic SmartArt a Excel.
- Com afegir text a una forma de gràfic.
- Com canviar el disseny d'un gràfic SmartArt.
- Com afegir una forma a un diagrama SmartArt.
- Com eliminar una forma d'un diagrama SmartArt.
- Com canviar l'esquema de colors d'un gràfic SmartArt.
- Com aplicar un estil a una forma de gràfic SmartArt seleccionada.
- Com aplicar un estil a un diagrama SmartArt.
Com inserir un gràfic SmartArt a Excel
Premeu Insereix pestanya

mapa d’unitat FTP
Seleccioneu Il·lustració botó i seleccioneu SmartArt del menú.
A Seleccioneu un gràfic SmartArt s'obrirà un quadre de diàleg.
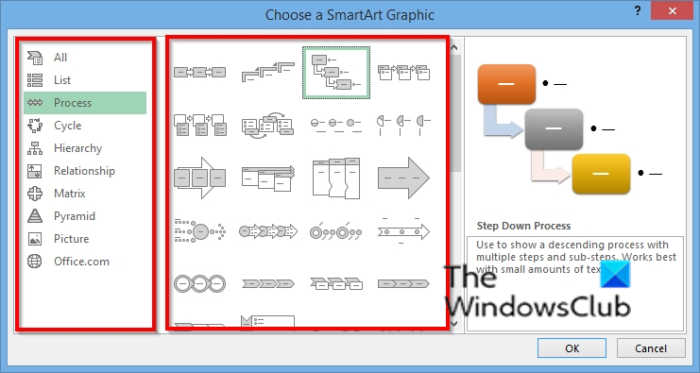
Seleccioneu el tipus de diagrama que voleu i al centre seleccioneu la disposició del diagrama que voleu.
A continuació, feu clic D'acord .
El diagrama s'insereix al full de càlcul.
Com afegir text a una forma de gràfic a Excel
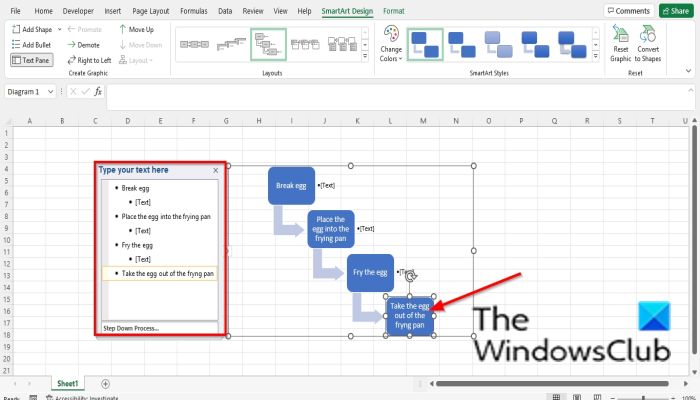
Podeu fer clic dins de la forma i afegir text, o escriure text al costat de les vinyetes del tauler.
selfie stick de Windows Phone
Com canviar el disseny del gràfic SmartArt a Excel
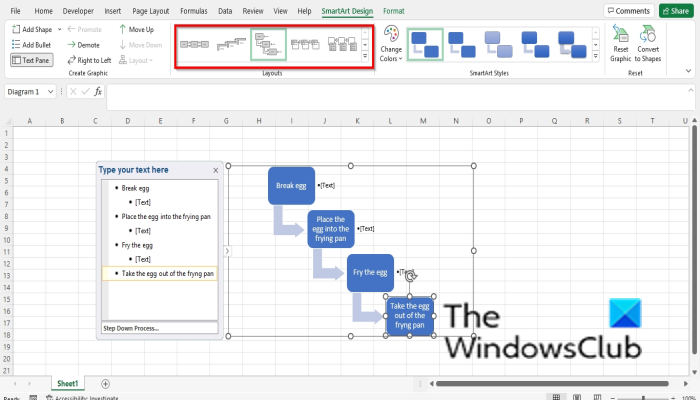
Assegureu-vos que el gràfic estigui seleccionat i, a continuació, aneu a disseny intel·ligent pestanya i seleccioneu un disseny Disseny galeria.
Si voleu veure més gràfics SmartArt, seleccioneu la icona Més botó (fletxa desplegable) Disseny furgoneta i premsa Més dissenys .
Seleccioneu un gràfic SmartArt s'obrirà un quadre de diàleg.
Seleccioneu un disseny i feu clic BÉ .
Com afegir una forma a un gràfic SmartArt a Excel
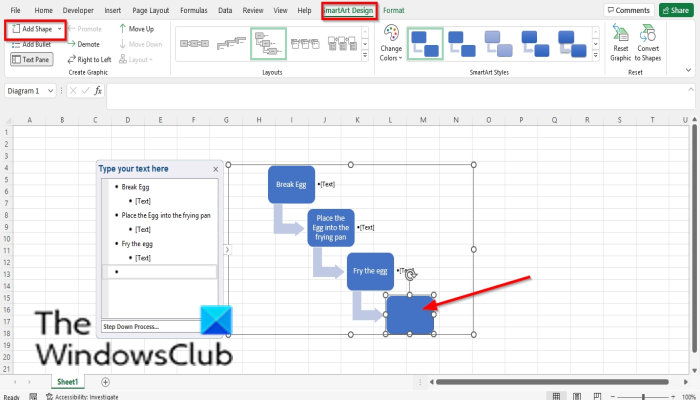
Seleccioneu una forma SmartArt i aneu a Crea gràfics agrupar i seleccionar Afegeix formulari .
La forma s'inserirà al gràfic.
Feu clic amb el botó dret a la forma del diagrama, passeu el cursor per sobre Afegeix una forma i trieu on voleu col·locar la forma al menú contextual.
Com eliminar la forma del gràfic SmartArt a Excel
Seleccioneu una forma al diagrama i premeu la tecla Suprimeix.
Com canviar l'esquema de colors d'un gràfic SmartArt a Excel
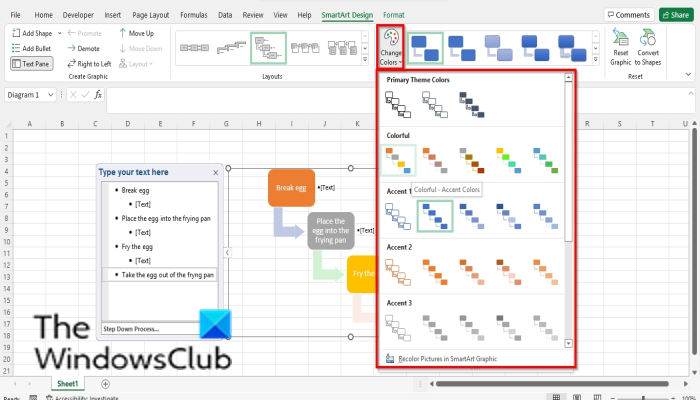
Assegureu-vos que el gràfic estigui seleccionat i, a continuació, feu clic al botó Canvia els colors botó.
Trieu una combinació de colors al menú.
Com aplicar un estil a una forma de gràfic SmartArt seleccionada a Excel
Assegureu-vos que la figura del diagrama estigui seleccionada. Després aneu a Format pestanya
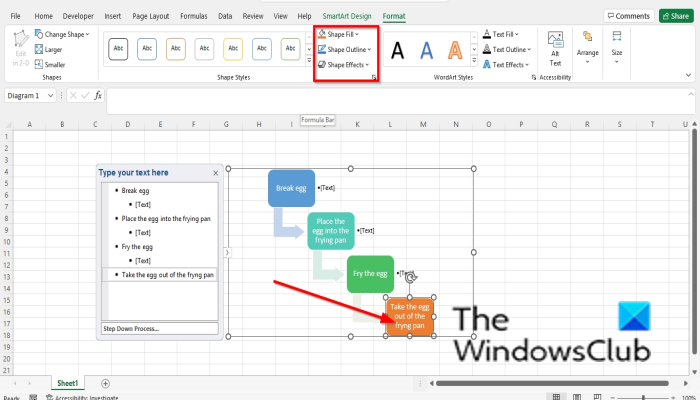
clau pro mak de Windows 7
EN Estils de formes grup, premeu el botó Omplint una forma botó i seleccioneu un color. El color del formulari canviarà.
També podeu afegir un contorn a una forma fent clic a la icona contorn de forma botó.
També podeu afegir efectes a la forma fent clic a la icona Efectes de forma botó i seleccionant un efecte del menú.
Com dissenyar un gràfic SmartArt a Excel
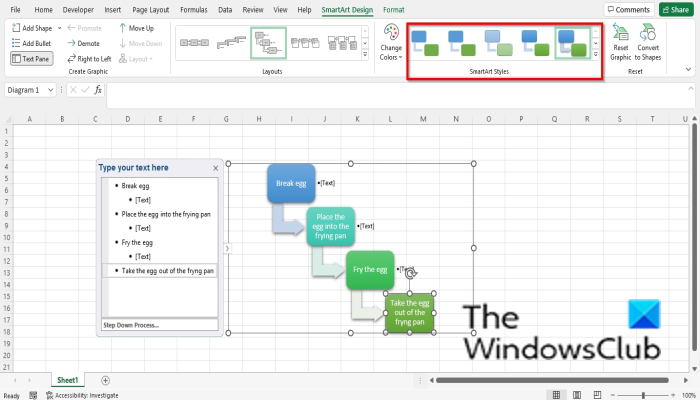
Seleccioneu un esquema i, a continuació, aneu a disseny intel·ligent pestanya a Estils d'art intel·ligents galeria i tria un estil.
Llegeix : Com crear un gràfic de piruletes a Excel
Es pot canviar SmartArt?
Sí, els gràfics SmartArt es poden editar, podeu afegir estils, dissenys, colors i efectes al vostre gràfic i podeu afegir formes al vostre gràfic. En aquest article, explicarem com inserir i modificar SmartArt.
Com editeu el text a SmartArt?
Seguiu aquests passos per editar text a SmartArt:
- Feu clic dins de la forma i editeu el text, o feu clic a la barra i editeu el text.
- Per canviar el color del text, seleccioneu el text, aneu a la pestanya Format, feu clic al botó Emplenament de text i trieu un color.
Esperem que aquesta guia us ajudi a entendre com inserir i editar un gràfic SmartArt a Microsoft Excel; Si teniu preguntes sobre el tutorial, feu-nos-ho saber als comentaris.