Com a expert informàtic, sovint em demanen com inserir un fitxer d'àudio a Word, Excel o PowerPoint. Hi ha algunes maneres diferents de fer-ho, i el mètode que utilitzeu dependrà del programari que utilitzeu i del format del fitxer d'àudio. En aquest article, us mostraré com inserir un fitxer d'àudio a Word, Excel i PowerPoint.
Per inserir un fitxer d'àudio a Word, obriu el document on voleu inserir el fitxer. Col·loqueu el cursor on voleu que s'insereixi el fitxer. Feu clic a la pestanya Insereix a la cinta i, a continuació, feu clic al botó Àudio. Seleccioneu el fitxer d'àudio que voleu inserir i, a continuació, feu clic al botó Insereix.
Per inserir un fitxer d'àudio a Excel, obriu el full de càlcul on voleu inserir el fitxer. Col·loqueu el cursor on voleu que s'insereixi el fitxer. Feu clic a la pestanya Insereix a la cinta i, a continuació, feu clic al botó Àudio. Seleccioneu el fitxer d'àudio que voleu inserir i, a continuació, feu clic al botó Insereix.
Per inserir un fitxer d'àudio a PowerPoint, obriu la presentació on voleu inserir el fitxer. Col·loqueu el cursor a la diapositiva on voleu inserir el fitxer. Feu clic a la pestanya Insereix a la cinta i, a continuació, feu clic al botó Àudio. Seleccioneu el fitxer d'àudio que voleu inserir i, a continuació, feu clic al botó Insereix.
Això és tot el que hi ha! Seguint aquests passos, podeu inserir fàcilment un fitxer d'àudio a Word, Excel o PowerPoint.
Tu vols inseriu un fitxer de so als documents de Microsoft Office però no saps com? En aquest tutorial, explicarem com inserir un fitxer d'àudio a Word, Excel i PowerPoint. Els fitxers de so són fitxers d'àudio que es poden reproduir en un dispositiu electrònic o ordinador.

Com inserir un fitxer d'àudio en un document de Word
Per inserir un fitxer d'àudio o de so en un document de Microsoft Word, seguiu aquests passos:
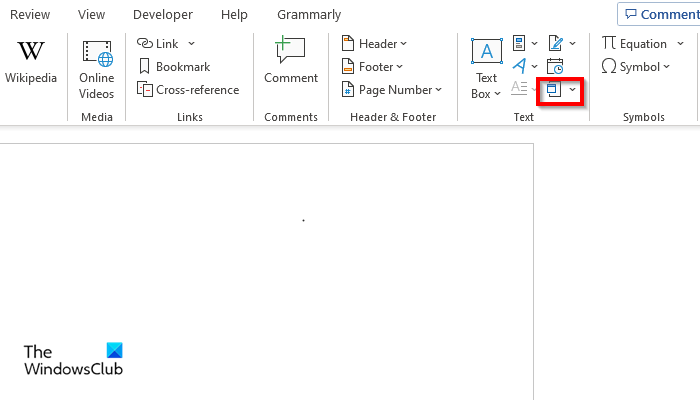
- llançament Microsoft Word .
- Encès Insereix pestanya a Text grup, premeu el botó Un objecte botó.
- An Un objecte s'obrirà un quadre de diàleg.
- Premeu Crear a partir d'un fitxer pestanya i, a continuació, feu clic Navega botó.
- Cerqueu el fitxer de so i feu clic Insereix .
- A continuació, seleccioneu Mostra com a icona marqueu la casella per seleccionar una icona.
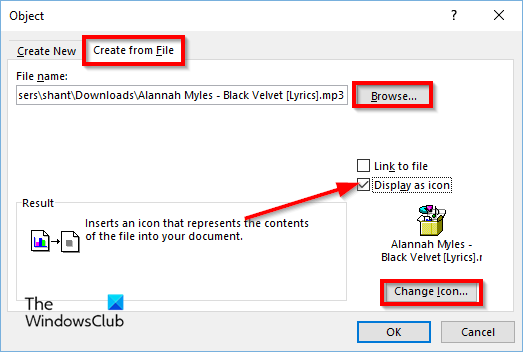
Premeu icona de canvi botó.
A icona de canvi s'obrirà un quadre de diàleg; seleccioneu una icona i, a continuació, feu clic D'acord per als dos quadres de diàleg.
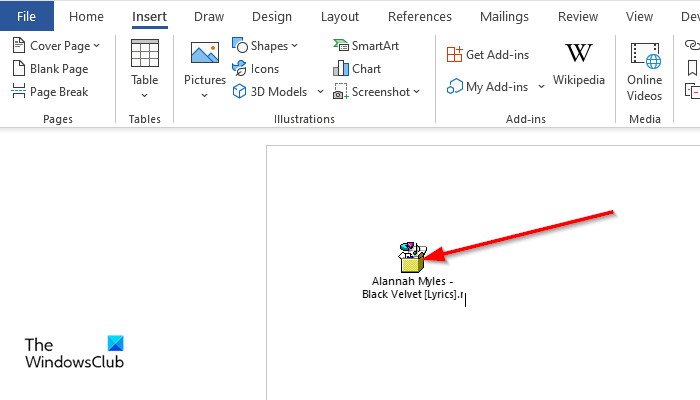
Per reproduir un so, feu doble clic a la icona.
An Contingut del paquet obert s'obrirà un quadre de diàleg.
Feu clic obert , i el fitxer d'àudio s'obrirà per reproduir-lo.
Com inserir un fitxer de so al full d'excel
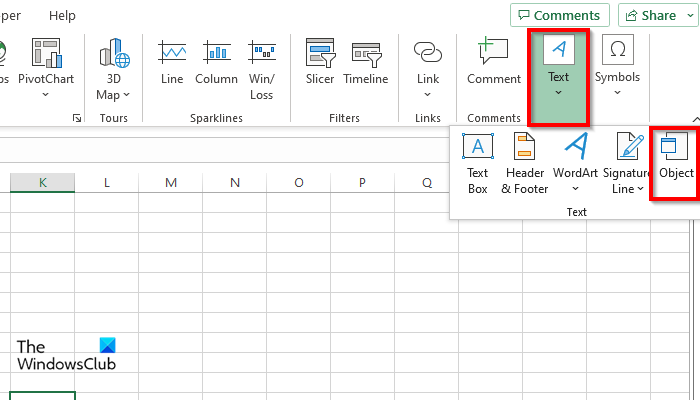
Per inserir un fitxer d'àudio o de so en un full de treball de Microsoft Excel, seguiu aquests passos:
- llançament sobresortir .
- Encès Insereix prem el botó Text botó i seleccioneu Un objecte del menú.
- An Un objecte s'obrirà un quadre de diàleg.
- Premeu Crear a partir d'un fitxer pestanya i, a continuació, feu clic Navega botó.
- Cerqueu el fitxer de so i feu clic Insereix .
- Marqueu la casella per Mostra com a icona .
- Premeu icona de canvi botó.
- A icona de canvi s'obrirà un quadre de diàleg; seleccioneu una icona i, a continuació, feu clic D'acord per als dos quadres de diàleg.
- Per reproduir un so, feu doble clic a la icona.
- An Contingut del paquet obert s'obrirà un quadre de diàleg.
Feu clic obert , i el fitxer d'àudio s'obrirà per reproduir-lo.
Com inserir un fitxer d'àudio en una presentació de PowerPoint
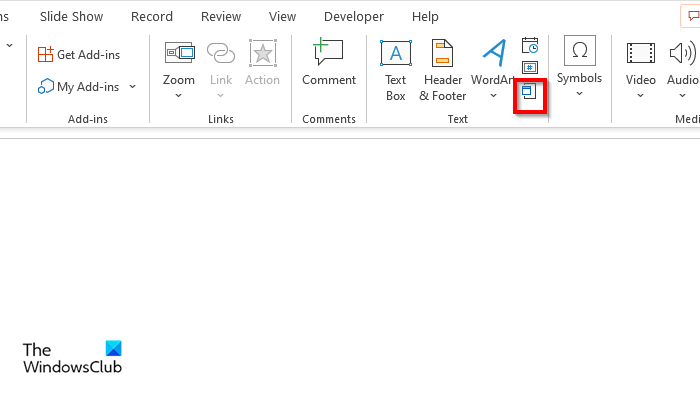
Per inserir un fitxer d'àudio o de so en una presentació de Microsoft PowerPoint, seguiu aquests passos:
- llançament Power point .
- Encès Insereix pestanya a Text grup, premeu el botó Un objecte botó.
- An Insereix s'obrirà un quadre de diàleg.
- Premeu Crear a partir d'un fitxer pestanya i, a continuació, feu clic Navega botó.
- Cerqueu el fitxer de so i feu clic Insereix .
- Seleccioneu Mostra com a icona marqueu la casella per seleccionar una icona.
- Premeu icona de canvi botó.
- A icona de canvi s'obrirà un quadre de diàleg, seleccioneu la icona i feu clic D'acord per als dos quadres de diàleg.
- Per reproduir un so, feu doble clic a la icona.
- An Contingut del paquet obert s'obrirà un quadre de diàleg.
- Feu clic obert i s'obrirà el fitxer d'àudio per reproduir l'àudio.
Esperem que entengueu com inserir un fitxer d'àudio als fitxers de Word, Excel i PowerPoint.
Es pot reproduir àudio a Excel?
Sí, podeu reproduir música a Microsoft Excel mitjançant la funció d'objecte. La funció Objecte incrusta fitxers com ara documents, vídeo i àudio al vostre document. En aquest tutorial, explicarem com inserir un fitxer d'àudio a Word, Excel i PowerPoint.
Es pot reproduir l'àudio automàticament a PowerPoint?
No es pot reproduir cap so automàticament a PowerPoint; Has de fer clic al so perquè es reprodueixi. La interfície d'àudio contindrà un botó de reproducció que també pot fer una pausa, un botó d'aturada, un botó endavant i enrere i un botó de so.
com fer el trackpad de Windows com el Mac
LLEGIR : Com fer una presentació de vídeo amb àudio a Windows
Com inserir so a Word 2010?
Seguiu aquests passos per inserir so a Word 2010:
- A la pestanya Insereix, feu clic al botó Objecte.
- Feu clic a la pestanya Crea des d'un fitxer i, a continuació, feu clic al botó Navega.
- Cerqueu el fitxer de so i feu clic a 'Insereix'.
- Seleccioneu la casella de selecció Mostra com a icona.
- Feu clic al botó 'Canvia la icona' i seleccioneu la icona d'àudio.
- Feu clic a D'acord.
- Àudio inserit.
LLEGIR : Com afegir efectes de so a una transició a PowerPoint.
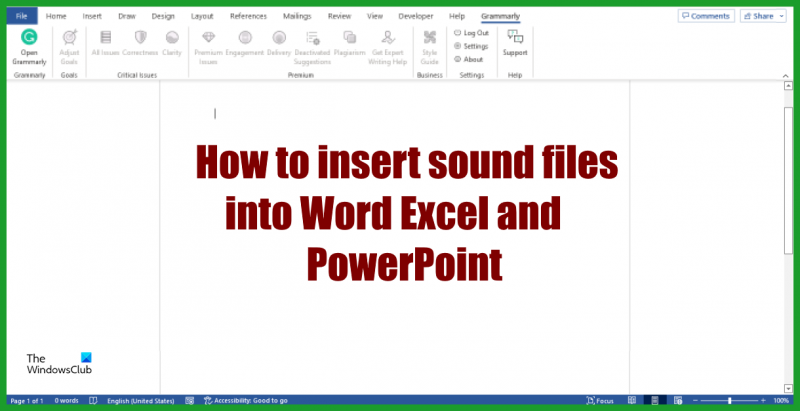













![Error de punt d'entrada no trobat McUICnt.exe [Correcció]](https://prankmike.com/img/antivirus/C1/mcuicnt-exe-entry-point-not-found-error-fix-1.png)
