Si esteu treballant amb Microsoft Word i necessiteu eliminar el fons d'una imatge, hi ha algunes maneres senzilles de fer-ho. Amb les eines integrades a Word, podeu eliminar ràpidament el fons d'una imatge i fer-la transparent. Per eliminar el fons d'una imatge a Word, utilitzeu la pestanya Eines d'imatge > Format. A la pestanya Format, seleccioneu Elimina el fons. Si no veieu la pestanya Eines d'imatge > Format, assegureu-vos que hàgiu seleccionat una imatge. És possible que hàgiu de fer doble clic a la imatge per seleccionar-la i obrir la pestanya Format. Quan seleccioneu Elimina el fons, es seleccionarà l'àrea de fons de la imatge. Podeu ajustar la selecció utilitzant l'eina Refina la vora. Amb l'àrea de fons seleccionada, feu clic a la tecla Suprimeix del vostre teclat per eliminar el fons. L'àrea de fons serà transparent, revelant la capa que hi ha a sota. També podeu fer que el fons d'una imatge sigui transparent mitjançant l'eina Establir color transparent. Amb la imatge seleccionada, a la pestanya Eines d'imatge > Format, seleccioneu Establir color transparent. Feu clic al color de la imatge que voleu fer transparent. El color que seleccioneu es tornarà transparent, revelant la capa que hi ha a sota.
EN Microsoft Office Podeu afegir ordres i pestanyes a la cinta mitjançant les opcions personalitzades de la cinta. Quan les persones insereixen imatges als seus documents, apareix una pestanya Format d'imatge que els permet personalitzar les seves imatges i fins i tot eliminar el fons de les imatges, però què passa si voleu eliminar el fons d'una foto sense anar a la pestanya Format d'imatge? A Microsoft Word, l'usuari pot afegir Eliminació de fons pestanya al vostre feed, que elimina el fons de totes les funcions ofertes. En aquesta lliçó, explicarem com inseriu i utilitzeu la pestanya Eliminador de fons a Word .

Com inserir i utilitzar l'eliminador de fons a Word
Seguiu aquests passos per inserir una pestanya Eliminador de fons a Word:
- Inicieu Microsoft Word.
- Feu clic a Fitxer.
- Feu clic a Opcions a la vista Backstage.
- Seleccioneu totes les pestanyes de la llista 'Tria l'ordre de'.
- Desplaceu-vos cap avall fins que vegeu la pestanya Eliminador de fons i, a continuació, feu clic al botó Afegeix.
- La pestanya Eliminador de fons es troba a la cinta de Word.
llançament Microsoft Word .
Premeu Dossier pestanya
Al panell esquerre, feu clic Opcions veure entre bastidors.
An Perspectiva Opcions s'obrirà un quadre de diàleg.
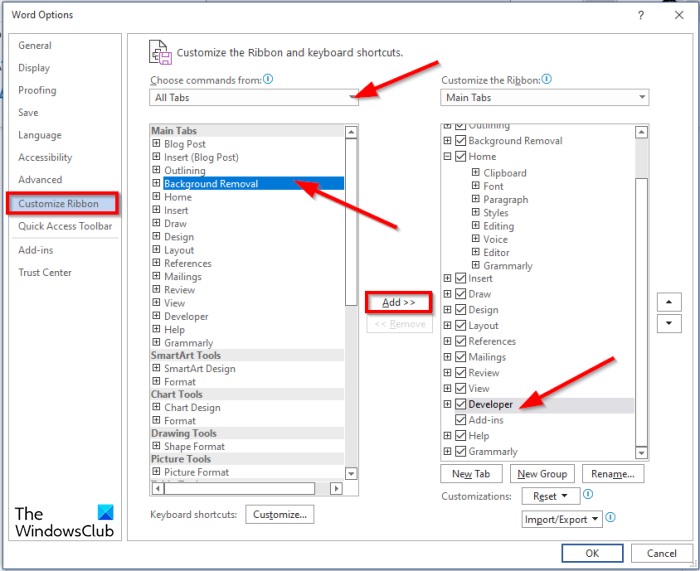
reproducció automàtica amazon prime
Tria Totes les pestanyes des de Trieu un equip entre llista.
A la part dreta del quadre de diàleg, podeu triar quina pestanya ha d'anar seguida de la pestanya Eliminador de fons (opcional). En aquest tutorial, hem seleccionat la pestanya Desenvolupador.
Torna a la llista Pestanyes principals desplaceu-vos cap avall fins que vegeu Eliminació de fons pestanya i, a continuació, feu clic Afegeix botó.
A continuació, feu clic BÉ .
Ara mireu la vostra cinta per veure la pestanya Eliminador de fons.
Com eliminar el fons de Word?
Seguiu les instruccions següents per eliminar el fons d'una imatge a Microsoft Word:
- Seleccioneu una imatge i feu clic a la pestanya Format.
- Feu clic al botó 'Elimina el fons'.
- Ara s'obrirà a la finestra Elimina el fons.
- Veureu que algunes àrees de la vostra imatge estan marcades en magenta.
- Marqueu les àrees per continuar utilitzant el botó Marca les àrees per mantenir.
- Marqueu les àrees que voleu eliminar amb el botó 'Marca les àrees per eliminar'.
- Si esteu satisfet amb els resultats, feu clic al botó Desa els canvis.
- La foto editada apareixerà al vostre document.
Com posar un fons a Microsoft Word?
Seguiu aquests passos per inserir un fons en un document de Microsoft Word:
- Feu clic a la pestanya Disseny de pàgina.
- Feu clic al botó Filigrana al grup Fons de la pàgina.
- Al quadre de diàleg Imprimeix filigrana, feu clic a Filigrana d'imatge.
- A continuació, feu clic al botó 'Selecciona la imatge'.
- Al quadre de diàleg Insereix imatge, seleccioneu una imatge.
- A continuació, feu clic a 'Insereix'.
- Torneu al quadre de diàleg Filigrana impresa, seleccioneu l'escala màxima i desmarqueu Desenfocament i, a continuació, seleccioneu Desenfocament.
- A continuació, feu clic al botó 'Aplica' i seleccioneu el botó 'Tancar'.
- La imatge de fons s'insereix al document de Word.
Com eliminar el fons del text a Word?
Seguiu aquests passos per eliminar el fons del text a Word:
- Introduïu text en un document de Word.
- A continuació, seleccioneu el text i feu clic al botó Color de lletra al grup Font.
- Trieu el blanc del menú.
Esperem que aquesta guia us ajudi a entendre com inserir i utilitzar la pestanya Eliminador de fons a Word.















