Si sou un expert en informàtica, sabeu que Firefox és un dels navegadors més populars que hi ha. I si sou un usuari avançat, sabeu que les accions ràpides són una bona manera de fer les coses més ràpidament a Firefox. A continuació s'explica com habilitar i utilitzar les accions ràpides al navegador Firefox a Windows 11/10.
Accions ràpides és una característica de Firefox que us permet controlar el navegador amb la vostra veu. Per activar les accions ràpides, només cal que feu clic al botó de menú a l'extrem superior dret del navegador i seleccioneu 'Accions ràpides'.
Un cop hàgiu activat les accions ràpides, podeu començar a utilitzar ordres de veu per controlar el Firefox. Per exemple, podeu dir 'Obre una pestanya nova', 'Tanca la pestanya actual' o 'Vés a [lloc web].' Accions ràpides també us permet controlar altres aspectes del navegador, com ara obrir el gestor d'adreces d'interès o l'historial.
Per veure una llista completa d'ordres de veu que podeu utilitzar amb Accions ràpides, feu clic a la icona d'Accions ràpides a l'extrem superior dret del navegador i seleccioneu 'Mostra les ordres'.
Accions ràpides és una manera fantàstica de fer les coses més ràpidament al Firefox. Per tant, si sou un usuari avançat, assegureu-vos d'activar i utilitzar les accions ràpides al navegador Firefox a Windows 11/10.
En aquesta lliçó us ho mostrarem com activar i utilitzar accions ràpides EN Guineu de foc navegador activat Windows 11/10 ordinador. Accions ràpides és una funció integrada de Firefox que us ajuda a realitzar diverses accions mitjançant la barra d'adreces. Per exemple, podeu utilitzar accions ràpides per obrir gestor d'extensió pàgina, Veure adreces d'interès , Obre la finestra de navegació privada , Reinicieu el Firefox , i obert Inicis de sessió i contrasenyes una pàgina per trobar i gestionar les contrasenyes desades, etc. També es pot accedir a totes aquestes configuracions o funcions d'altres maneres, però utilitzar-hi accions ràpides és més ràpid i fàcil. Només heu de trobar l'acció i iniciar-la mitjançant la barra d'adreces.
com instal·lar Windows 10 iot al raspberry pi 3

Una característica similar també està present en altres navegadors i eines. Podem utilitzar Funció de paleta d'ordres a Edge navegador, funció Commander al navegador Chrome i paleta d'ordres al terminal de Windows. I ara tenim aquesta funció d'acció ràpida a Firefox. La funció d'Accions ràpides no està activada de manera predeterminada, de manera que no podeu activar-la per utilitzar-la. Però podeu activar-lo fàcilment i utilitzar-lo en qualsevol moment. Comprovem com fer-ho.
Com habilitar accions ràpides al Firefox
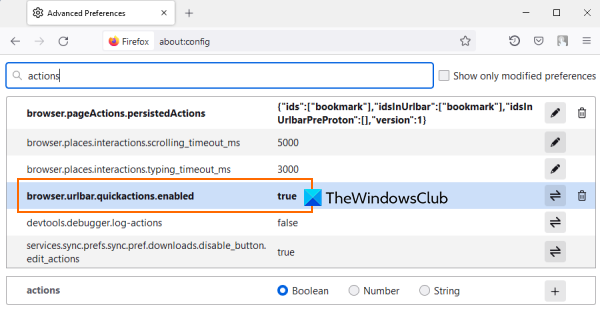
Chrome guarda les contrasenyes
Per habilitar accions ràpides al Firefox, seguiu aquests passos:
- Obriu el navegador Firefox
- Escriviu |_+_| a la barra d'adreces.
- Vinga Per entrar clau per obrir Configuració avançada pàgina
- Veureu un missatge d'advertència. Allà feu clic a Arrisca i segueix endavant botó
- Busqueu la preferència |_+_|
- Feu doble clic en aquesta preferència per definir la seva acció MENTIR A veritat . Si ja està configurat com a cert, no cal fer res.
Això permetrà Accions ràpides al Firefox. És possible que hàgiu de reiniciar el navegador si no està habilitat per algun motiu. Ara podeu activar i utilitzar accions ràpides. Vegem com es pot fer això.
Connectat: Com eliminar automàticament els rastrejadors dels URL al Firefox .
Com utilitzar les accions ràpides al Firefox
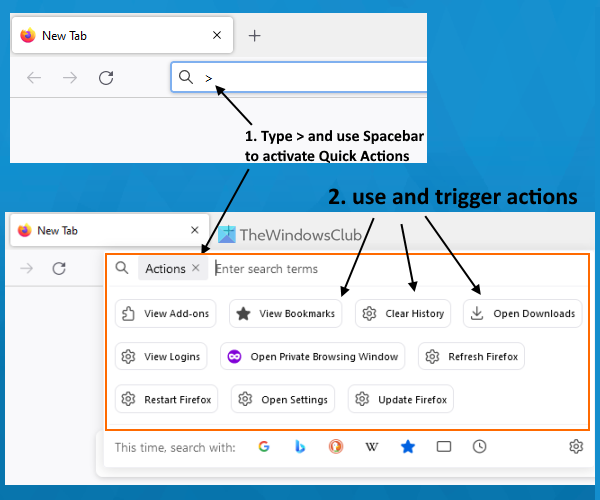
Podeu utilitzar accions ràpides al navegador Firefox fent el següent:
- Obriu el navegador Firefox
- Tipus > a la barra d'adreces
- feu clic Espai clau. Això activarà accions ràpides.
- Ara veureu les accions que es poden iniciar. Algunes de les accions disponibles Veure adreces d'interès , Veure els inicis de sessió , Història pura , Obriu Descàrregues , Reinicieu el Firefox , Veure complements etc. També podeu filtrar la llista introduint un terme de cerca
- Per iniciar una acció, feu servir el botó esquerre del ratolí o Amunt i Avall tecles de fletxa per seleccionar una acció i premeu Per entrar clau. Això obrirà a l'instant l'opció o la configuració corresponent.
A més d'això, Firefox també us mostrarà opcions d'acció ràpida quan escriviu alguna cosa a la barra d'adreces. No cal que activeu accions ràpides per a això. Si la consulta o les paraules clau introduïdes coincideixen amb alguna de les accions ràpides, l'acció corresponent es mostrarà als suggeriments de la barra d'adreces.
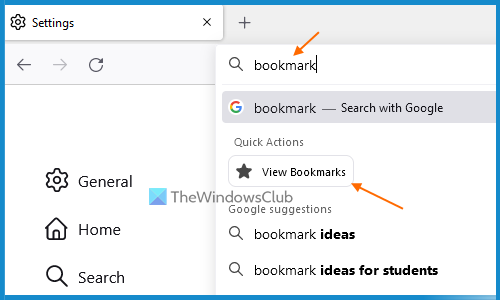
De moment les activitats són limitades, però és possible que tinguem cada cop més activitats com Fes una captura de pantalla , imprimir , Inspector obert etc., en futures actualitzacions. Aquestes accions ja es troben a les versions per a desenvolupadors de Firefox, així que és probable que també arribin a la versió estable.
A més, totes les accions funcionen com cal, excepte un parell d'elles. Per exemple, Actualitza Firefox l'acció condueix a Pàgina no trobada acció. Aquest pot ser un error que esperem que es solucioni en futures actualitzacions.
Espero que això ajudi.
falta un controlador multimèdia que necessita l'ordinador
Com habilitar les accions de la pàgina al Firefox?
Si voleu encendre o encendre Accions ràpides a Firefox, això es pot fer des de Configuració avançada Pàgina de Firefox. Heu de definir la preferència |_+_| activat veritat . Aquesta publicació anterior conté tots els passos necessaris per habilitar la funció Accions ràpides. També inclou els passos per activar accions ràpides per veure les accions disponibles i utilitzar-les.
Com forçar Firefox a obrir PDF en lloc de descarregar?
Si voleu que Firefox obri el PDF en lloc de descarregar-lo, seguiu aquests passos:
- Introduïu |_+_| a la barra d'adreces.
- Vinga Per entrar clau
- L'accés a Aplicacions secció
- Obriu el menú desplegable disponible per a Format de document portàtil (PDF) opció
- Seleccioneu Obre al Firefox opció disponible al menú desplegable.
Més endavant, podeu utilitzar els mateixos passos per descarregar el PDF en lloc de previsualitzar o obrir-lo a Firefox mitjançant els passos anteriors.
Llegeix més: Com protegir amb contrasenya les adreces d'interès a Chrome, Firefox i Edge .















