Hola, Si sou un expert en informàtica, sabeu que una de les coses més importants que podeu fer és configurar l'àrea d'impressió a Fulls de càlcul de Google. D'aquesta manera, s'assegurarà que els vostres documents s'imprimeixin correctament i que no malgasteu cap paper. A continuació s'explica com fer-ho: 1. Obriu Google Sheets i seleccioneu el fitxer que voleu imprimir. 2. Feu clic a Fitxer > Imprimeix. 3. Al quadre de diàleg Imprimeix, seleccioneu l'opció Interval d'impressió. 4. Introduïu l'interval de cel·les que voleu imprimir. Per exemple, si voleu imprimir les 10 primeres files, introduïu A1:A10. 5. Feu clic al botó Imprimeix. Això és tot el que hi ha! Seguint aquests senzills passos, podeu assegurar-vos que els vostres documents sempre s'imprimeixen correctament.
el fitxer està obert en com substitut
Fulls de càlcul de Google és una de les parts més importants de la suite Google Workspace. L'utilitzem per a molts propòsits tant en l'àmbit empresarial com personal i, per tant, pot ser important saber com funcionen els seus avantatges i inconvenients. En aquest article, veurem com podeu fer-ho establiu l'àrea d'impressió constant al full de Google .

Com configurar l'àrea imprimible a Google Sheets
Els fulls de càlcul de Google i les dades que s'hi imprimeixen sovint es converteixen en una còpia física per fer-los fàcils d'entendre i compartir. Si no sabeu com configurar l'àrea imprimible, és possible que les dades de Google Sheets no es compilin molt bé.
Si configureu l'àrea imprimible a Fulls de càlcul de Google segons les vostres preferències, podeu imprimir-ho tot al vostre llibre de treball, full o fins i tot algunes cel·les seleccionades. Una àrea d'impressió mal planificada pot donar lloc a un full de càlcul d'aspecte incòmode que pot tenir salts de pàgina bruscos. Fem una ullada als passos que heu de seguir per a això.
Com configurar l'àrea d'impressió per a la selecció de cel·les a Google Sheets
En configurar l'àrea d'impressió, la principal preocupació és evitar malgastar espai. Malauradament per a vosaltres, heu de configurar l'àrea imprimible del full cada vegada.
- De l'àrea total del full, ressalteu la secció que voleu imprimir. Podeu introduir un rang de cel·les o utilitzar arrossegar i deixar anar
- Feu clic a la pestanya Fitxer i, a continuació, seleccioneu imprimir
- S'obrirà una finestra de vista prèvia amb la configuració a la dreta.
- Feu clic al menú desplegable 'Imprimeix' i seleccioneu 'Cèl·lules seleccionades'. Això farà que la previsualització d'impressió sigui més petita, només es mostrarà per a les cel·les que acabeu de seleccionar.
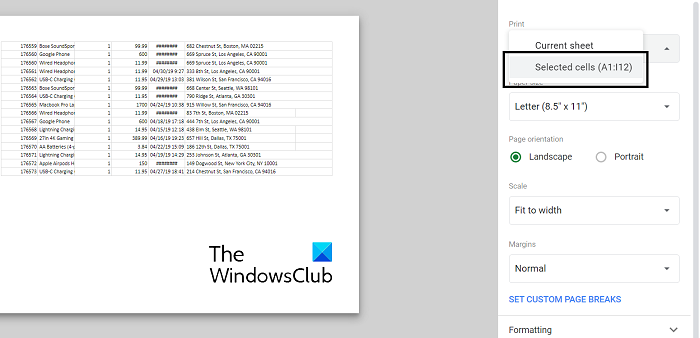
com utilitzar WhatsApp a l’escriptori
Quan estigueu satisfet amb la mostra d'impressió mostrada, feu clic a Següent i utilitzeu el sistema de gestió de la impressora per enviar-la a la impressora connectada a l'ordinador. Els paràmetres posteriors solen incloure triar la impressora que escolliu i el color en què voleu imprimir.
Com configurar l'àrea d'impressió a tot el full
A més, podeu configurar l'àrea d'impressió perquè inclogui tot el full de càlcul de Google que feu servir. Això es pot fer quan les dades del full de treball són molt denses i s'estenen a una distància considerable. Aquest procés inclou menys passos que els esmentats anteriorment.
- Navegueu fins al full de càlcul que voleu imprimir i obriu la configuració d'impressió. Podeu fer-ho fent clic a Fitxer > Imprimeix o utilitzant la drecera del teclat (Ctrl+P o CMD+P).
- Assegureu-vos que el Full actual estigui seleccionat a la secció Imprimeix i feu clic a Imprimeix.
- Feu clic a Següent, assegureu-vos que la configuració d'impressió coincideix i continua.
Com imprimir una barra de títol a cada pàgina
Google Sheets també es pot personalitzar perquè pugueu imprimir les línies de títol al full. Imprimir les línies de títol pot afegir més significat al vostre treball a Fulls de càlcul de Google. Tenir encapçalaments a cada pàgina pot ser molt útil per a coses com ara informes.
- Feu clic a Visualitza > Congela. Ara trieu les dimensions de la capçalera (el cas habitual és tenir 1 o potser 2 files com a capçalera).
- Ara, cada vegada que imprimiu una pàgina o pàgines d'aquest full de càlcul, trobareu línies de capçalera incrustades a la part superior de cada pàgina.
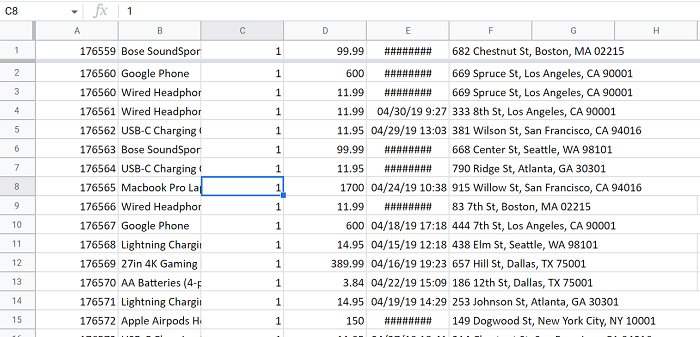
els fitxers no es poden sincronitzar amb onedrive
Per continuar imprimint aquesta pàgina, només cal que seguiu els mateixos passos que es descriuen anteriorment.
Llegeix : Com afegir una informació sobre eines a Excel i Google Sheets
Com establir els marges d'impressió a Google Sheets?
Una altra configuració d'impressió a Google Sheets és la possibilitat d'establir marges per a les pàgines que voleu imprimir. Al menú d'impressió, trobareu l'opció 'Marges'. Allà podeu recórrer a marges predeterminats estrets o amples. Alternativament, podeu crear un camp mitjançant la funció 'camps personalitzats'.
Com escaleu les dades a Google Sheets?
El desig de normalitzar les dades és un requisit habitual, especialment per a persones de disciplines de recerca. Normalitzar les dades significa escalar-les de manera que la seva mitjana sigui 0 i la seva desviació estàndard sigui 1. A continuació, calculant la mitjana, la desviació estàndard i aplicant la fórmula, podeu escalar fàcilment qualsevol dada a la seva forma normalitzada. L'objectiu de la normalització de dades és avaluar com d'escassa és un conjunt de dades per la seva mitjana.
Esperem que us sigui útil.














