Com a expert informàtic, sovint em demanen com eliminar la secció Recomanats del menú Inici a Windows 11. Tot i que hi ha algunes maneres diferents de fer-ho, la manera més senzilla és utilitzar l'Editor del registre de Windows. Per eliminar la secció Recomanats del menú Inici a Windows 11, seguiu aquests passos: 1. Premeu la tecla Windows + R per obrir el quadre de diàleg Executar. 2. Escriviu regedit i premeu Intro. 3. A l'Editor del Registre, navegueu a la clau següent: HKEY_CURRENT_USERSoftwareMicrosoftWindowsCurrentVersionExplorerAdvanced 4. A la clau avançada, feu doble clic a la clau Start_TrackProgs. 5. Canvieu el valor Start_TrackProgs d'1 a 0. 6. Feu clic a D'acord. 7. Tanqueu l'Editor del registre. 8. Reinicieu l'ordinador. Això és tot el que hi ha! Un cop hàgiu seguit aquests passos, la secció Recomanats ja no apareixerà al menú Inici.
facebook aquest contingut no està disponible ara mateix
El menú d'inici de Windows 11 té recomanat una secció (just a sota de les aplicacions fixades) que mostra aplicacions noves, fitxers afegits recentment, elements més utilitzats i molt més. Si ho trobeu útil, podeu deixar-lo tal com està. Per als que no són molt útils, Elimineu o amagueu completament la secció 'Recomanats' al menú Inici de Windows 11 utilitzant la política de grup, el registre o ExplorerPatcher.

Ja hem vist com mostrar o amagar la llista recomanada al menú Inici de Windows 11. Ara vegem com eliminar o amagar completament tota la secció Destacada.
Elimineu la secció recomanada del menú Inici a Windows 11
A eliminar la partició recomanada del menú d'inici de Windows 11 , podeu utilitzar les opcions següents:
- ExplorerPatcher
- Editor de polítiques de grup
- Editor del registre.
Anem a comprovar aquestes opcions.
1] ExplorerPatcher
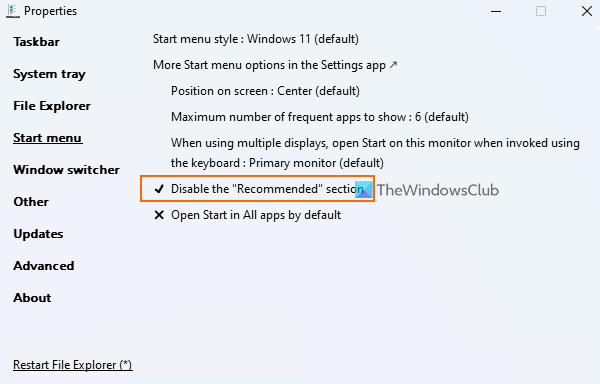
ExplorerPatcher és una eina de codi obert que us permet triar entre la barra de tasques de Windows 11/10, l'estil de canvi Alt+Tab, afegir un botó de visualització de tasques de Windows 10 a la barra de tasques, desactivar el nou menú contextual de Windows 11 a l'Explorador de fitxers i molt més. Oportunitat desactiveu la partició recomanada al menú d'inici de Windows 11 també disponible per al seu ús. Aquests són els passos:
- Baixeu el fitxer ExplorerPatcher EXE i executeu-lo.
- Després d'això, s'aplicarà automàticament la configuració predeterminada i veureu els canvis a la barra de tasques, al menú contextual, etc., depenent d'aquesta configuració.
- Ara heu d'obrir la finestra de propietats d'aquesta eina. Per això, feu clic dret a la barra de tasques , i feu clic a Característiques opció
- L'accés a menú d'inici disponible a la seva finestra de propietats
- Premeu Desactiveu la secció 'Recomanats'. opció.
Ara obriu el menú Inici i veureu que la secció Recomanats ha desaparegut.
Podeu seguir els passos anteriors i utilitzar la mateixa opció per recuperar la secció Recomanats al menú Inici de Windows 11.
Aquesta és una de les maneres més fàcils de fer-ho. L'únic que heu de tenir en compte és que aquesta eina aplica automàticament algunes configuracions que potser no us agraden. Per tant, en aquest cas, heu d'utilitzar la seva finestra Propietats i desfer els canvis mitjançant diferents menús.
Si no necessiteu aquesta eina, desinstal·leu-la des de l'aplicació Configuració o del tauler de control.
Connectat: Com personalitzar el menú Inici de Windows 11
2] Editor de polítiques de grup
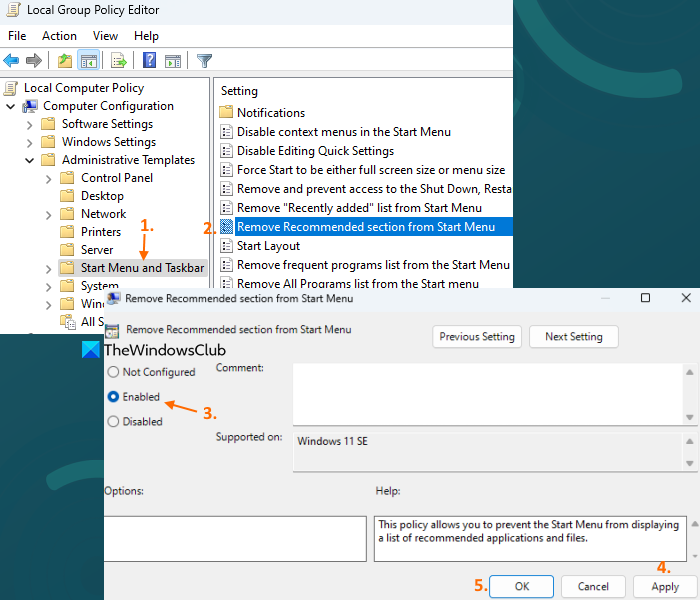
També inclou l'Editor de polítiques de grup de Windows 11 elimineu la secció 'Recomanats' del menú d'inici , però aquí hi ha un petit problema. Aquesta configuració és compatible amb Windows 11 SE edició (destinat a dispositius educatius de gamma baixa) i no Pro, Enterprise i altres edicions de Windows 11. És possible que en el futur tinguem la mateixa configuració o una similar per a altres edicions. Per accedir a aquesta configuració de política, seguiu aquests passos:
- Obriu la finestra Editor de polítiques de grup
- Expandir Configuració de l'ordinador , Aleshores Plantilles administratives i tria Menú Inici i barra de tasques
- Feu doble clic a sobre Elimina la partició recomanada del menú d'inici paràmetre. Això obrirà una nova finestra
- Seleccioneu Inclòs opció en aquesta finestra
- feu clic Aplicar botó i després BÉ botó.
Més endavant, si voleu mostrar la secció 'Recomanats' al menú d'inici, podeu seguir els passos següents i seleccionar No configurat opció per a la mateixa configuració de política de grup. Ús Aplicar botó i BÉ botó per desar la configuració.
3] Editor del registre
Es pot trobar l'entrada de registre corresponent per a la mateixa configuració de l'Editor de polítiques de grup. Però de nou, això no és per a Pro i altres edicions de Windows 11. Aquesta entrada del registre en particular es troba al camí següent:
|_+_|Hi haurà Amaga la secció recomanada El valor DWORD que s'utilitza per a la secció recomanada del menú Inici. Si el valor DWORD s'estableix a 1 , la secció Recomanats està desactivada al menú Inici.
Si no hi ha aquest valor DWORD, o si el valor DWORD està present i s'estableix a 0 , aleshores apareixerà la secció Recomanats al menú Inici.
Espero que això sigui útil.
Com eliminar una oferta del menú d'inici?
Si voleu eliminar els suggeriments d'aplicacions del menú d'inici de Windows 10, podeu fer clic amb el botó dret a l'aplicació suggerida i utilitzar Desactiva totes les ofertes opció. També pots desactivar De vegades mostreu suggeriments al menú d'inici opció a l'aplicació Configuració. D'altra banda, si voleu desactivar el contingut recomanat (incloses les aplicacions afegides recentment, els elements oberts, etc.) al menú Inici de Windows 11, obriu Començar pàgina disponible a Personalització categoria a l'aplicació Configuració.
Com obtenir el menú d'inici clàssic a Windows 11?
Hi ha una configuració al registre per tornar al menú d'inici clàssic a Windows 11, però no funciona amb les versions més noves de Windows 11. Però podeu utilitzar algun programari de menú d'inici alternatiu de tercers, com ara el menú d'inici X, Obre. Shell ”, etc., que té la funció clàssica del menú Inici, diversos dissenys i altres opcions interessants.
Com eliminar icones del menú d'inici a Windows 11?
Si voleu eliminar una aplicació fixada del menú d'inici de Windows 11, feu clic amb el botó dret a la icona de l'aplicació i utilitzeu-la Desenganxa de la pantalla d'inici opció. I si voleu eliminar un element de recomanat secció del menú d'inici, feu clic amb el botó dret a l'element i seleccioneu Eliminar de la llista opció.
Llegeix més: Com mostrar més fitxes fixades al menú Inici de Windows 11.
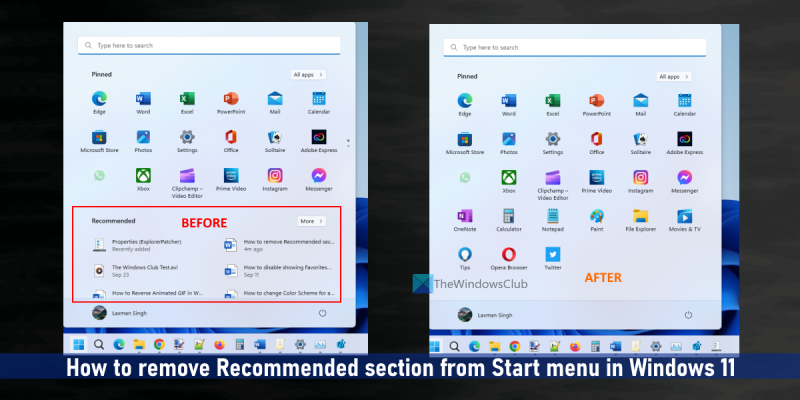













![RDP no funciona o es connecta mitjançant VPN [Correcció]](https://prankmike.com/img/remote/2F/rdp-not-working-or-connecting-over-vpn-fix-1.jpg)
