Com a expert informàtic, sovint em demanen com forçar la supressió d'una imatge de perfil a Microsoft Teams. Aquí teniu una guia ràpida sobre com fer-ho. 1. Obriu l'aplicació Microsoft Teams. 2. Feu clic a la vostra foto de perfil a l'extrem superior dret de l'aplicació. 3. Seleccioneu 'Edita el perfil' al menú desplegable. 4. Feu clic al botó 'Suprimeix' al costat de la vostra foto de perfil. 5. Apareixerà un missatge de confirmació. Feu clic a 'Sí' per confirmar. Això és tot el que hi ha! Després de seguir aquests passos, la teva foto de perfil s'eliminarà correctament de Microsoft Teams.
Hi ha moments en què voleu forçar l'eliminació de fotos de perfil de Microsoft Teams. Potser voleu que tots els vostres empleats tinguin la mateixa foto de perfil. O no t'agrada gens l'avatar d'algú. Hi pot haver moltes raons, però la supressió forçada d'una foto de perfil no és tan difícil com podria semblar si utilitzeu Office 365. En aquesta publicació es descriuen mètodes per forçar la supressió de fotos de perfil d'equips.

Per què voleu eliminar les imatges de perfil de Teams?
Una raó senzilla és que no us sentiu còmode mantenint fotos de perfil estranyes amb els vostres companys de feina. O voleu assignar-los imatges de perfil que siguin fàcils de reconèixer, potser una foto professional, en lloc d'una estranya selfie d'ells mateixos.
com particionar la unitat c a Windows 10 sense formatar
Alternativament, podeu assignar la mateixa foto de perfil a cada empleat o una foto de perfil específica a un equip específic. Per exemple, podeu assignar una imatge de perfil a un equip de màrqueting, una altra imatge de perfil a un equip de desenvolupament, etc. D'aquesta manera, us serà molt fàcil descobrir i interactuar amb els vostres empleats.
Com forçar la supressió d'una imatge de perfil a Microsoft Teams
Hi ha dues maneres de forçar l'eliminació de les fotos de perfil associades a un compte d'usuari. Aquests dos mètodes són:
- Windows PowerShell
- Fotos d'usuari de CodeTwo per a Office 365
Ara permeteu-me parlar breument d'aquests dos:
1] Windows PowerShell
El primer mètode requereix que introduïu ordres per eliminar la imatge de perfil de l'usuari. I el cmdlet de PowerShell us permet suprimir fotos associades a un compte d'usuari. També podeu enllaçar una imatge nova a un compte.
Després d'executar l'ordre, podeu suprimir la foto de l'usuari actual associada al compte d'usuari. Això eliminarà la foto de l'arrel de la bústia de correu de l'usuari d'Exchange. A més, això eliminarà la foto del seu compte d'Active Directory.
Per començar, seguiu aquests passos:
- Aneu a la cerca de Windows, escriviu Windows Powershell i executeu-lo.
- Ara executeu l'ordre següent:
- Aquí
representa el nom d'usuari. Així que assegureu-vos de canviar el nom perquè coincideixi amb el perfil. - En cas que vulgueu suprimir diverses fotos de perfil d'usuari alhora, heu d'executar l'ordre següent:
2] Fotos d'usuari de CodeTwo per a Office 365
Si voleu una manera més fàcil de gestionar les fotos d'usuari al vostre equip de Microsoft, podeu utilitzar CodeTwo User Photos per a Office 365. Aquesta és una aplicació d'escriptori gratuïta que us permet penjar diverses fotos d'usuari al vostre client de Microsoft 365 i gestionar-les fàcilment des d'un sol lloc.
Té moltes funcions excel·lents, com ara la concordança automàtica i la càrrega massiva de fotos als comptes d'usuari, la personalització de fotos a l'aplicació, les funcions d'importació/exportació fàcils i molt més.
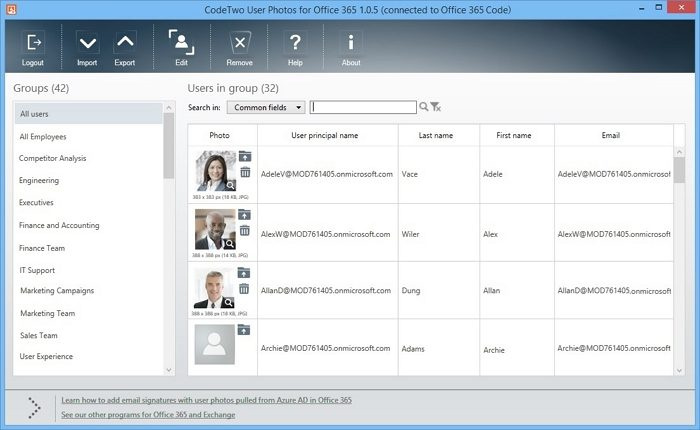
com desinstal·lar la consola complementària de Xbox
A més, l'aplicació és molt fàcil d'utilitzar. Per començar, seguiu aquests passos:
- Primer, descarregueu i instal·leu CodeTwo User Photos per a Office 365 al vostre ordinador.
- Un cop instal·lada, inicieu l'aplicació i inicieu la sessió amb el vostre compte d'Office 365.
- Mostrarà una llista d'usuaris i després podreu suprimir la foto de perfil individualment o substituir-la per a tothom.
- Finalment, feu clic a Finalitzar.
Si voleu aplicar fotos, feu clic al botó d'importació i seleccioneu la carpeta que conté les fotos de l'usuari. Haureu de definir un patró de nom de fitxer que coincideixi amb les vostres fotos amb l'usuari.
Després d'això t.Les fotos es pengen automàticament a SharePoint Online i localment, Outlook al web (i els seus serveis com ara Calendari, Persones i Grups), Outlook, Microsoft Teams, Skype for Business, OneDrive, Delve, Planner, Microsoft 365 Groups, Notícies Feed, vídeo de Microsoft 365, etc.
l'ordinador continua arrencant a bios
Tu pots descarregar-lo des d'aquí.
Conclusió
Això és tot per eliminar de manera forçada les fotos de perfil dels equips. Després de suprimir la teva foto de perfil, és possible que romangui visible durant 24 hores. Només es substituirà quan s'actualitzin les càrregues de treball del núvol. Així que si no veus la teva foto de perfil, elimina-la immediatament. Assegureu-vos d'esperar unes 24 hores.
Com suprimeixen els usuaris individuals les fotos dels equips?
Els usuaris individuals poden eliminar la seva foto de perfil de Teams fent clic a la icona del seu compte de Microsoft Teams. A continuació, feu clic a l'opció de canvi d'imatge i al botó suprimeix per eliminar la imatge de perfil.
Com puc evitar que els usuaris d'equips canviïn la imatge del seu compte?
Podeu evitar fàcilment que els usuaris actualitzin la seva foto de perfil canviant la configuració de SetPhotoEnabled a False a les polítiques de bústia de correu OWA existents. Alternativament, podeu crear una política de bústia de correu OWA nova, actualitzar-la amb una configuració i assignar-la a les bústies de correu seleccionades.











![Aquest vídeo no està disponible a YouTube [Correcció]](https://prankmike.com/img/youtube/B7/this-video-is-not-available-on-youtube-fix-1.png)



