Si voleu configurar contrasenyes per a les vostres unitats de dades fixes, BitLocker és el camí a seguir. Aquí teniu una guia ràpida sobre com fer-ho: 1. Obriu el tauler de control de BitLocker Drive Encryption. Podeu fer-ho cercant 'BitLocker' al menú Inici. 2. Seleccioneu la unitat que voleu xifrar i feu clic a 'Activa BitLocker'. 3. Trieu com voleu desbloquejar la vostra unitat. Podeu utilitzar una contrasenya, una targeta intel·ligent o un PIN. 4. Introduïu la vostra contrasenya o PIN i feu clic a 'Següent'. 5. Seleccioneu el mode de xifratge que voleu utilitzar. El nou valor predeterminat és 'XTS-AES 256-bit'. 6. Trieu la quantitat de la vostra unitat que voleu xifrar. El valor predeterminat és 'Encripta només l'espai de disc utilitzat'. 7. Feu clic a 'Comença a xifrar'. Això és tot el que hi ha! Un cop xifrada la vostra unitat, totes les vostres dades estaran segures i segures.
Si voleu configurar polítiques diferents per utilitzar una contrasenya per a unitats de dades BitLocker fixes a Windows 11 o Windows 10, aquí teniu com podeu fer-ho. Tu pots configurar l'ús de contrasenyes per a les unitats de dades fixes de BitLocker utilitzant l'Editor de polítiques de grup local i l'Editor del registre. Podeu activar o desactivar les contrasenyes per a les unitats de dades fixes, la complexitat de la contrasenya i la longitud mínima de la contrasenya mitjançant aquesta guia.
Com configurar contrasenyes per a unitats de dades fixes a BitLocker
Per configurar l'ús de contrasenyes per a unitats de dades fixes, seguiu aquests passos:
- Cerca gpedit al quadre de cerca de la barra de tasques.
- Feu clic a un resultat de la cerca.
- Anar a Xifratge de la unitat BitLocker > Unitats de dades fixes EN Configuració de l'ordinador .
- Feu doble clic a sobre Configuració de l'ús de contrasenyes per a unitats de dades fixes paràmetre.
- Tria Inclòs opció.
- Comproveu Requereix contrasenya per a la unitat de dades fixes
- Estableix la complexitat de la contrasenya.
- Seleccioneu la longitud mínima de la contrasenya per al disc dur de dades.
- Premeu BÉ botó.
Fem una ullada a aquests passos en detall.
Per començar, troba gpedit o gpedit.msc al quadre de cerca de la barra de tasques i feu clic a un resultat de cerca individual per obrir l'Editor de polítiques de grup local al vostre ordinador. A continuació, seguiu aquest camí:
Configuració de l'ordinador > Plantilles administratives > Components de Windows > Xifratge de la unitat BitLocker > Unitats de dades fixes
A la part dreta podeu veure un paràmetre anomenat Configuració de l'ús de contrasenyes per als discos de correcció de dades . Heu de fer doble clic en aquesta opció i seleccionar Inclòs opció.

A continuació, teniu tres opcions de configuració:
com configurar onedrive
- Requereix contrasenya per a la unitat de dades fixes: marqueu la casella per activar-la.
- Seleccioneu la configuració de complexitat de la contrasenya.
- Trieu la longitud mínima de la contrasenya.
Finalment feu clic a BÉ botó per desar els canvis.
Com configurar l'ús de contrasenyes per a unitats de dades fixes mitjançant el registre
Per configurar l'ús de contrasenyes per a unitats de dades fixes mitjançant el registre, seguiu aquests passos:
- Premeu Guanya+R > tipus regedit i feu clic a BÉ botó.
- Premeu Sí botó.
- Anar a Microsoft EN HKLM .
- Clic dret Microsoft > Nou > Clau i anomena-ho DPO .
- Clic dret FVE > Nou > Valor DWORD (32 bits) .
- Estableix el nom a FDVPassphrase.
- Feu doble clic a sobre per establir el valor donat com a 1 .
- Repetiu aquests passos per crear tres valors REG_DWORD més.
- Anomena'ls com a FDVEnforcePassphrase, FDVPassphraseComplexity i FDVPassphraseLength.
- Estableix el valor de les dades de FDVPassphrase a 1.
- Estableix el valor de les dades FDVPassphraseLength entre 6 i 20.
- Estableix el valor de les dades de FDVPassphraseComplexity a 0, 1 o 2.
- Reinicieu l'ordinador.
Aprenem més sobre aquests passos.
Primera premsa Guanya+R per obrir el missatge d'execució, escriviu regedit , feu clic BÉ botó i premeu el botó Sí la possibilitat d'obrir l'editor del registre. A continuació, seguiu aquest camí:
|_+_|Clic dret Microsoft > Nou > Clau i posa el nom com DPO .
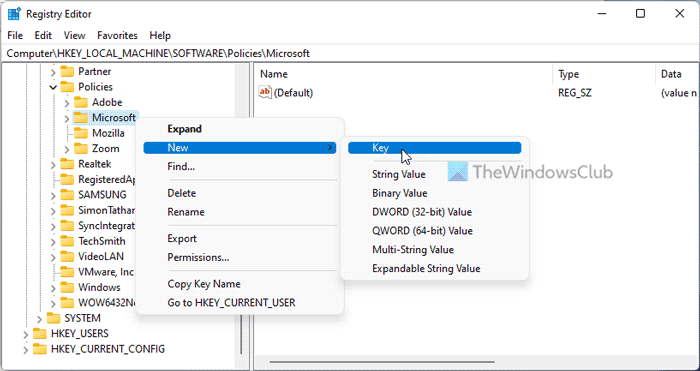
Clic dret FVE > Nou > Valor DWORD (32 bits) i anomena-ho com Frase de codi FDVP .
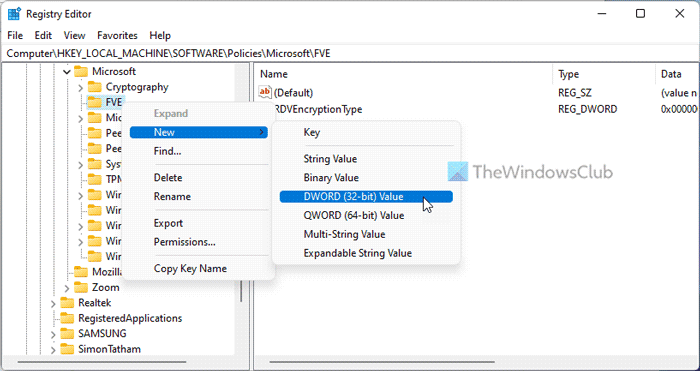
Feu doble clic sobre ell i configureu el valor de les dades com a 1 .
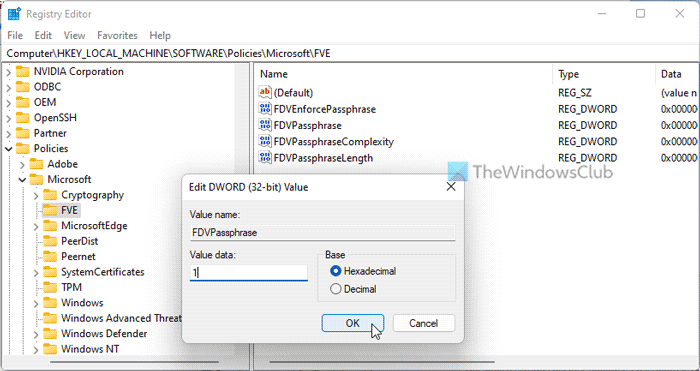
Aleshores necessitareu tres valors REG_DWORD més:
- FDVEnforcePassphrase: 1 per activar
- FDVComplexitat de la frase de contrasenya: 0/1/2
- FDVLongitud de la frase de contrasenya: de 6 a 20
A continuació, feu doble clic a cada valor REG_DWORD i configureu aquests valors com a dalt.
Finalment, tanqueu totes les finestres i reinicieu l'ordinador.
Llegeix: Com canviar el PIN de BitLocker a Windows 11/10
Com podem aplicar el xifratge BitLocker?
Per forçar el xifratge de BitLocker a Windows 11/10, heu d'utilitzar un PIN o una contrasenya per a una unitat segura. Per fer-ho, podeu utilitzar el tauler de control, el símbol del sistema, Windows PowerShell o el terminal de Windows. Al terminal de Windows heu d'utilitzar aquesta ordre: manage-bde -changepin C:.
Com activar Requereix una autenticació addicional a l'inici?
Encendre Requereix una autenticació addicional a l'inici per a BitLocker, heu d'utilitzar l'Editor de polítiques de grup local. Per fer-ho, aneu a Xifratge de la unitat BitLocker > Unitats del sistema operatiu . Feu doble clic a sobre Requereix una autenticació addicional a l'inici configurar i seleccionar Inclòs opció. A continuació, amplieu el menú desplegable i seleccioneu Requereix el PIN inicial amb TPM opció. Premeu BÉ botó per desar els canvis.
Això és tot! Espero que això hagi ajudat.
augmentar la velocitat del disc
Llegeix: Especifiqueu la longitud mínima del PIN d'inici de BitLocker a Windows 11/10.















