Si sou un expert en TI, és probable que us trobeu amb un problema amb el bloqueig de majúscules al revés a Windows 11/10. A continuació s'explica com solucionar-ho.
Primer, obriu l'Editor del registre prementWindows+Ri escrivint |_+_|. A continuació, navegueu fins a la clau següent:
|_+_|
A continuació, creeu un valor DWORD nou anomenat |_+_|. Finalment, estableix el valor de |_+_| a |_+_| i reinicieu l'ordinador.
Això és! El bloqueig de majúscules al revés s'hauria de solucionar ara a Windows 11/10.
creeu un formulari emplenable a word 2013
Alguns usuaris han informat que la tecla de bloqueig de majúscules funciona a la inversa als seus sistemes Windows. Quan la tecla de bloqueig de majúscules està activada, el seu teclat imprimeix lletres minúscules i, quan la tecla de bloqueig de majúscules està desactivada, el seu teclat imprimeix lletres majúscules. Si Tecla de bloqueig de majúscules cap per avall , podeu provar les solucions d'aquest article per tornar-lo a funcionar.

Com arreglar el bloqueig de majúscules al revés a Windows 11/10
Si la tecla Bloq majúscules funciona al revés, premeu Ctrl+Maj+Bloq majúscules claus. Aquesta és una manera ràpida de restablir la tecla de bloqueig de majúscules. Si funciona, no cal que proveu les solucions següents. Si aquesta drecera no restableix la tecla Bloq majúscules, utilitzeu les solucions següents per restablir la tecla Bloq majúscules o resoldre aquest problema.
- Comproveu si la tecla Maj s'ha enganxat
- Executeu l'eina de resolució de problemes del teclat
- Actualitzeu o torneu a instal·lar el controlador del teclat
- Desactiva les tecles de filtre
- Restableix la configuració del teclat a la configuració predeterminada
- Utilitzeu Microsoft Word per restablir la tecla Bloq majúscules
Vegem totes aquestes solucions en detall.
1] Comproveu si la tecla Maj s'ha enganxat
També podeu introduir lletres majúscules mantenint premuda la tecla Maj. si premeu la tecla Maj mentre la tecla Bloq majúscules està activada, la tecla Bloq majúscules funcionarà a la inversa. Per tant, hi ha una gran possibilitat que la vostra tecla Maj s'enganxi. Podeu comprovar-ho amb el teclat en pantalla.
- Correr correr camp i tipus d'ordres osc . Això obrirà el teclat en pantalla.
- El teclat en pantalla ressalta les tecles que premeu. Si la tecla majúscules ja està ressaltada al teclat en pantalla, la tecla majúscules està bloquejada.
Deixeu anar la tecla Maj per resoldre el problema.
Llegeix : la tecla de bloqueig de majúscules no funciona? Activa o desactiva el bloqueig de majúscules a Windows.
2] Executeu l'eina de resolució de problemes del teclat
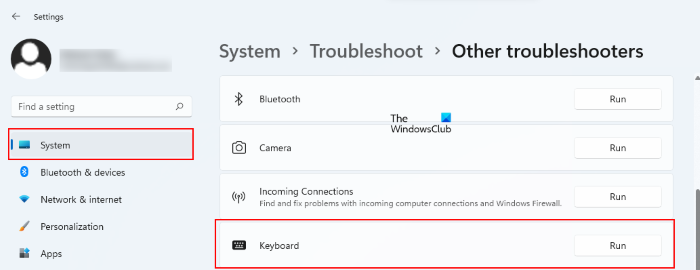
També podeu executar l'eina de resolució de problemes del teclat per solucionar problemes relacionats amb el teclat. Tots els solucionadors de problemes estan disponibles a la configuració de Windows 11/10. Obriu la pàgina de resolució de problemes a la configuració de Windows 11/10 per executar l'eina de resolució de problemes del teclat. Si el solucionador de problemes troba algun problema, aplicarà automàticament la reparació.
Un cop finalitzat el procés de resolució de problemes, comproveu si el problema s'ha resolt.
Llegeix : L'indicador de bloqueig de majúscules no funciona a Windows
3] Actualitzeu o torneu a instal·lar el controlador del vostre teclat.
També es produeixen problemes de teclat a causa d'un controlador de teclat danyat. L'actualització del controlador del teclat pot resoldre els problemes del teclat. Si hi ha una actualització disponible per al controlador del vostre teclat, podeu instal·lar-la mitjançant Actualitzacions opcionals de Windows. Si això no ajuda, torneu a instal·lar el controlador del teclat. Podeu fer-ho mitjançant el Gestor de dispositius. Hem explicat el procés a continuació:
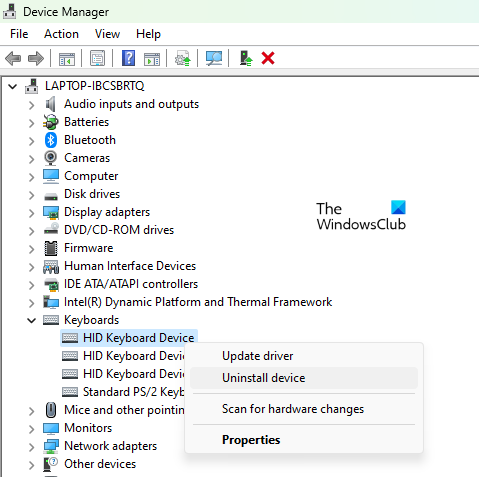
- obert gestor de dispositius .
- Expandir Teclats node.
- Feu clic amb el botó dret al controlador del teclat i seleccioneu Suprimeix el dispositiu .
- Reinicieu l'ordinador. Windows instal·larà automàticament el controlador que falta en reiniciar.
4] Desactiveu les tecles de filtre
Les tecles de filtre són una característica que fa que el teclat ignori les pressions repetides. Aquesta funció és útil per a persones amb tremolors a les mans, ja que poden prémer la mateixa tecla una i altra vegada. Altres usuaris no necessiten aquesta funció. Alguns usuaris han aconseguit resoldre el problema desactivant aquesta funció. Si teniu activat el filtratge de claus al vostre dispositiu, desactiveu-lo i comproveu si us ajuda.
5] Restableix la configuració del teclat a la configuració predeterminada
Restablir la configuració predeterminada del teclat és útil si el teclat no funciona correctament. En el vostre cas, la funcionalitat de la tecla de bloqueig de majúscules s'inverteix. Per tant, podeu provar aquest mètode per solucionar el problema.
6] Utilitzeu Microsoft Word per restablir la tecla Bloq majúscules.
També podeu utilitzar Microsoft Word per restablir la tecla Bloq majúscules. Per fer-ho, s'ha d'activar la funció de correcció automàtica de Microsoft Word. Si heu desactivat la correcció automàtica a Word, activeu-ho primer i, a continuació, proveu aquest truc.
Obriu Microsoft Word i escriviu qualsevol paraula que tingui la primera lletra en majúscula i la resta de lletres. Després d'això, premeu la barra espaiadora. Microsoft Word corregirà automàticament la paraula escrita i restablirà la tecla Bloq majúscules. No utilitzeu la tecla Maj mentre escriviu. Aquest truc només funcionarà quan escriviu una paraula amb la tecla Bloq majúscules. Si no ho enteneu, llegiu els passos següents:
- Obriu Microsoft Word i creeu un nou document en blanc.
- Primer escriviu la lletra en minúscula. Si el vostre teclat s'imprimeix en majúscules, premeu immediatament la tecla Bloq majúscules per introduir la primera lletra de la paraula en minúscules.
- Ara premeu de nou la tecla Bloq majúscules per introduir les altres lletres de la paraula en majúscules.
- Premeu la barra espaiadora.
Podeu introduir qualsevol paraula com GRÀCIES, BENVINGUTS, HOLA, etc.
l’assistència al focus continua activant-se
Això hauria de solucionar el problema.
Com solucionar el bloqueig de majúscules al revés?
Si la funcionalitat de la tecla de bloqueig de majúscules s'inverteix, hauràs de restablir-la per tornar-la a la normalitat. Podeu utilitzar Microsoft Word per a això. Escriviu qualsevol paraula que tingui la primera lletra en majúscules i la resta en majúscules i, a continuació, premeu la barra espaiadora. Microsoft Word ho corregeix automàticament i manté premuda la tecla Bloq majúscules.
Llegeix : activeu l'avís de bloqueig de majúscules, bloqueig num o bloqueig de desplaçament a Windows
Per què el meu teclat està cap per avall?
Si el vostre teclat està escrivint cap enrere, comproveu la vostra regió. Hi ha moltes regions a la Terra on la gent escriu al revés. Altres possibles causes del problema són controladors de teclat danyats, aplicacions en segon pla conflictives, etc. Actualitzeu el controlador del teclat i solucioneu els problemes en un estat d'arrencada neta per trobar l'aplicació problemàtica a l'inici.
Espero que això ajudi.
Llegeix més : Les tecles de fletxa no funcionen al portàtil Windows .















