Si el vostre Surface no s'inicia o si veieu un error de 'dispositiu d'arrencada perdut', seguiu aquests passos per solucionar el problema. Primer, proveu un reinici senzill. Si això no funciona, proveu de mantenir premut el botó d'engegada durant 30 segons. Això forçarà l'aturada i el reinici. Si això no funciona, prova un restabliment complet. Per fer-ho, premeu i manteniu premuts els botons d'augment de volum i d'encesa al mateix temps durant 15 segons. Si encara teniu problemes, és possible que el sector d'arrencada del vostre Surface estigui malmès. Per solucionar-ho, haureu d'utilitzar una unitat de recuperació de superfície o una unitat flaix USB. Primer, creeu una unitat de recuperació. A continuació, arrenqueu des de la unitat i seleccioneu 'Resolució de problemes'. A partir d'aquí, seleccioneu 'Opcions avançades' i després 'Símbol del sistema'. A l'indicador d'ordres, escriviu el següent: bootrec /fixmbr bootrec /fixboot bootrec /scanos bootrec /rebuildbcd Sortiu de l'indicador d'ordres i reinicieu el vostre Surface.
Alguns propietaris de Microsoft Surface Go els dispositius s'enfronten a un problema que els torna bojos. Veieu, cada vegada que s'encén l'ordinador Surface Go, apareix un missatge uns segons després que aparegui el logotip de Microsoft a la pantalla que diu: Cap dispositiu d'arrencada “.

microsoft bootstrapper error office 2013
La pregunta és què està passant aquí i es pot solucionar? Bé, segons la nostra àmplia experiència, aquest problema en particular pot obligar-nos a discutir més d'una solució per controlar la situació. Aleshores, haureu de provar cadascun per veure quina és la solució adequada per al vostre problema en particular.
Com corregir l'error sense dispositiu d'arrencada
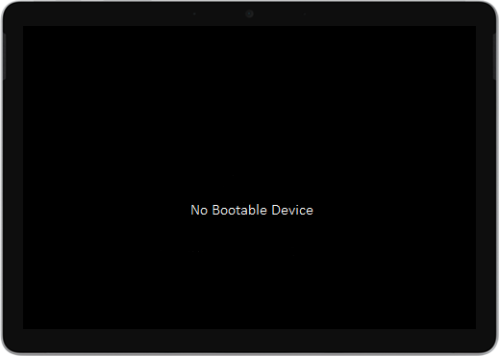
És fàcil solucionar els problemes que causen l'error Sense dispositiu d'arrencada. Només cal que seguiu les instruccions següents i anirà bé:
- Connecteu la font d'alimentació a Surface Go
- Formateu la unitat USB
- Baixeu el fitxer de solució USB
- Inseriu fitxers a la unitat USB
- Inseriu USB a Surface Go
1] Connecteu la font d'alimentació al Surface Go.
La primera solució que se sap que funciona és utilitzar un llapis USB per arreglar les coses de nou. Ara, abans de començar, desconnecteu totes les unitats USB, targetes SD, accessoris USB, monitors externs i Type Cover de Surface Go.
Un cop fet això, hauríeu de connectar el banc d'alimentació a una presa de corrent i connectar-lo a Surface Go durant almenys 15 minuts. Us recomanem que utilitzeu sempre la font d'alimentació original subministrada amb el producte.
com afegir música a la música groove
2] Formateu la unitat USB.
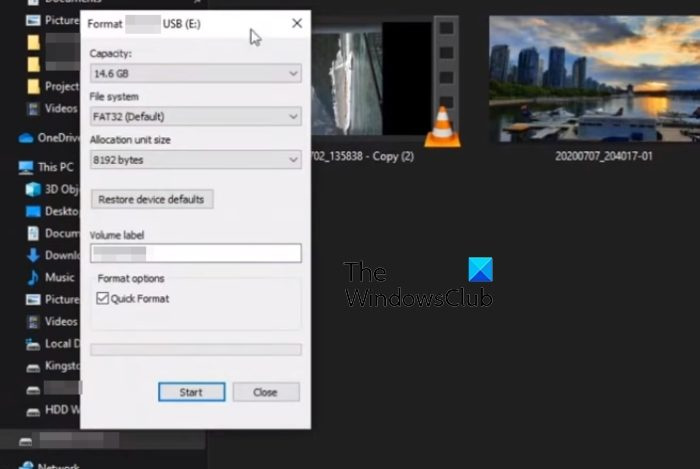
D'acord, per solucionar aquest problema amb una unitat USB, heu d'assegurar-vos que tingui almenys 8 GB d'espai d'emmagatzematge.
A més, s'ha de formatar en FAT32 en comparació amb totes les altres opcions.
- Navegueu a aquest ordinador i feu clic amb el botó dret a la icona de la unitat USB.
- Seleccioneu l'opció Format al menú contextual.
- Abans de formatar, assegureu-vos que està seleccionat FAT32 i, a continuació, avança.
3] Baixeu el fitxer de solució USB
A continuació, seguiu endavant i descarregueu Fitxer ZIP de la solució USB des del lloc web de Microsoft a un ordinador Surface Go.
No hauríeu de baixar el fitxer directament a l'USB, així que tingueu-ho en compte.
4] Enganxeu els fitxers a la unitat USB.
Obriu la carpeta SurfaceGo_FixNoBootableDevice.zip del fitxer que acabeu de baixar.
Seleccioneu tots els fitxers i carpetes que hi ha dins i, a continuació, copieu-los i enganxeu-los a la unitat USB formatada prèviament.
Si tot va segons el previst, hauríeu de tenir 38 carpetes i 2 fitxers al vostre llapis USB.
5] Inseriu USB a Surface Go
El següent pas a fer és inserir la unitat USB al port USB-C de Surface Go.
targeta gràfica no compatible amb Windows 10
- Manteniu premut el botó de baixar el volum situat al vostre dispositiu.
- Mentre feu això, premeu i deixeu anar el botó d'engegada immediatament.
- Immediatament, el logotip de Microsoft apareixerà a la pantalla.
- No deixeu anar mai el botó de baixar el volum.
- Espereu el missatge 'Espereu mentre instal·lem l'actualització del sistema' abans de deixar anar el botó de volum.
- La pantalla de Surface Go es quedarà en blanc breument i després tornarà a aparèixer el missatge següent: 'Espereu mentre instal·lem una actualització del sistema'.
- Sabreu que el procés s'ha completat quan es reiniciï Surface Go.
- Traieu la unitat USB de l'ordinador i ja està.
LLEGIR : solucioneu problemes amb Surface Go mitjançant una unitat USB de recuperació
Surface Go és el mateix que Surface Pro?
Tots dos dispositius estan executant una versió de Windows, però no són el mateix. Per exemple, Surface Go és menys potent que Surface Pro i més assequible. Quan mirem el Surface Go, veiem un dispositiu dissenyat per a la visualització diària, mentre que el Pro és per a professionals.
El Surface Go pot utilitzar un bolígraf?
Sí, podeu utilitzar un llapis amb el Surface Go i el llapis en qüestió s'anomena Surface Pen. Si voleu aprofitar la funcionalitat de la capçalera, no us preocupeu perquè totes les versions de Surface Go l'admeten.











![Error del desenvolupador 6634 a Warzone a Xbox [Correcció]](https://prankmike.com/img/games/8F/dev-error-6634-in-warzone-on-xbox-fix-1.png)



