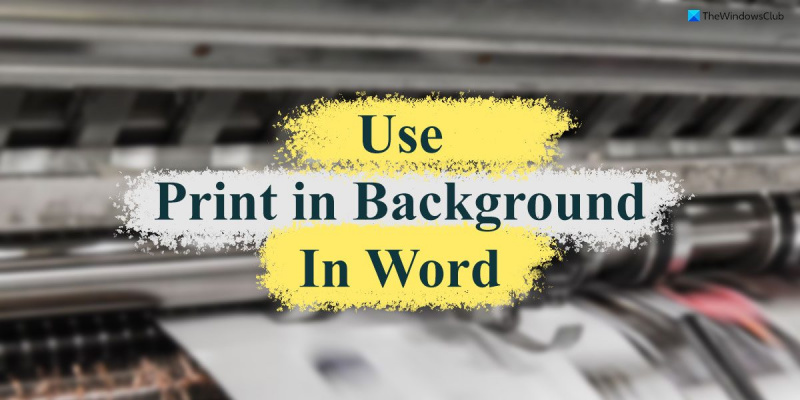La funció 'Imprimeix en segon pla' de Word és una manera fantàstica d'estalviar temps en imprimir documents. Aquesta funció us permet continuar treballant en el vostre document mentre el treball d'impressió s'executa en segon pla. Per utilitzar la funció 'Imprimeix en segon pla', seguiu aquests passos: 1. Obriu el document que voleu imprimir al Word. 2. Feu clic a la pestanya Fitxer i, a continuació, feu clic a Imprimeix. 3. A Impressora, seleccioneu la impressora que voleu utilitzar. 4. A Configuració, feu clic a la casella de selecció Imprimeix en segon pla. 5. Feu clic a Imprimeix. Ara podeu continuar treballant en el vostre document mentre el treball d'impressió s'executa en segon pla.
Quan imprimiu un document de Word, no podeu treballar-hi ni en altres documents alhora. Tanmateix, si vostè habiliteu la funció 'Imprimeix en segon pla' a Word , podeu imprimir fitxers mentre treballeu en altres documents a Word. Tot i que el procés d'impressió pot ser lent, podeu treballar amb altres fitxers alhora.

De vegades és possible que hàgiu de treballar en un document mentre Word imprimeix els vostres fitxers en segon pla. Per defecte, és possible que no ho faci a l'ordinador, ja que alenteix les coses. Tanmateix, si necessiteu urgentment aquesta funció per algun motiu, aquest article és per a vosaltres.
Com utilitzar la funció 'Imprimir en segon pla' a Word
Per utilitzar la funció Imprimeix en segon pla a Word, seguiu aquests passos:
- Obriu Word al vostre ordinador.
- Fer clic a Opcions menú.
- Canviar a Avançat pestanya
- Dirigiu-vos a imprimir secció.
- Comproveu Impressió en segon pla casella de selecció.
- Premeu BÉ botó.
- Comenceu a imprimir documents mentre treballeu.
Per obtenir més informació sobre aquests passos, segueix llegint.
Primer, heu d'obrir Microsoft Word al vostre ordinador i fer clic al botó Opcions El menú és visible a la secció inferior esquerra. Tanmateix, si ja heu obert l'aplicació, feu clic a la icona Dossier i seleccioneu Opcions menú.
Després d'obrir el tauler d'opcions de Word, canvieu a Avançat pestanya i aneu a imprimir capítol. Aquí podeu trobar una opció anomenada Impressió en segon pla . Heu de marcar aquesta casella per activar aquesta configuració.
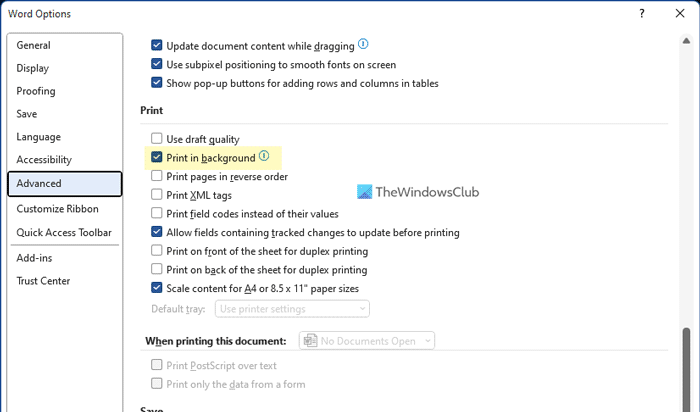
Finalment feu clic a BÉ botó per desar els canvis. A continuació, podeu continuar treballant amb els vostres documents mentre Word comença a escriure.
Tanmateix, si no voleu imprimir en segon pla i voleu desactivar aquesta funció, podeu fer-ho utilitzant la mateixa barra d'Opcions de Word. Per fer-ho, heu d'obrir Opcions de Word > Avançat > Imprimeix. A continuació, desmarqueu Impressió en segon pla casella de selecció i feu clic BÉ botó per desar els canvis.
Nota: El mètode següent implica utilitzar l'Editor de polítiques de grup local. De manera predeterminada, Windows no inclou una plantilla de política de grup per a Office. És per això que primer heu de seguir aquesta guia per instal·lar la plantilla de política de grup per a Office.
Com habilitar la impressió de fons a Word mitjançant la política de grup
Per habilitar la impressió en segon pla a Word mitjançant la política de grup, seguiu aquests passos:
- Cerca gpedit.msc al quadre de cerca de la barra de tasques.
- Feu clic a un resultat de cerca individual.
- Anar a Opcions de Word > Avançat EN Configuració d'usuari .
- Feu doble clic a sobre Impressió en segon pla paràmetre.
- Tria Inclòs opció.
- Premeu BÉ botó.
Aprenem més sobre aquests passos.
Per començar, troba gpedit.msc al quadre de cerca de la barra de tasques i feu clic a un resultat de cerca individual per obrir l'Editor de polítiques de grup local al vostre ordinador.
A continuació, seguiu aquest camí:
Configuració d'usuari > Plantilles administratives > Microsoft Word 2016 > Opcions de Word > Avançat
Aquí podeu trobar una configuració anomenada Impressió en segon pla esquerra. Heu de fer doble clic en aquesta opció i seleccionar Inclòs opció.
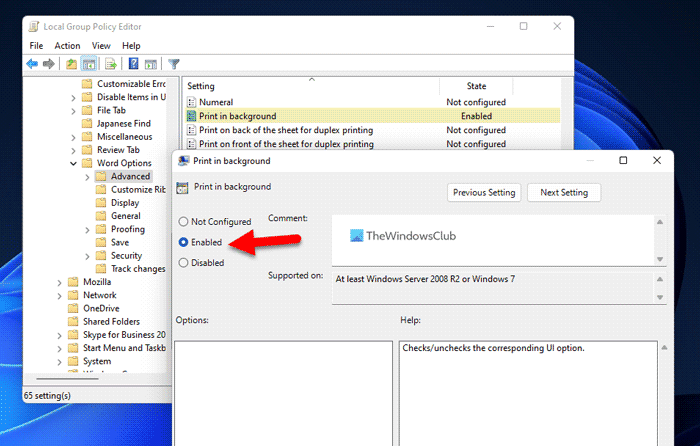
Finalment feu clic a BÉ botó per desar els canvis.
Si voleu desactivar aquesta funció, podeu seguir el mateix camí a GPEDIT, obrir la mateixa opció i seleccionar No configurat o Defectuós opció.
Com habilitar i utilitzar la impressió de fons a Word mitjançant el registre
Per activar i utilitzar 'Imprimeix en segon pla' a Word mitjançant el registre, seguiu aquests passos:
- Premeu Guanya+R per obrir el missatge d'execució.
- Tipus regedit > feu clic a BÉ botó > feu clic Sí botó.
- Navegueu a Microsoftoffice16.0 in HKCU .
- Clic dret 0 > Crea > Clau i anomena-ho com Paraula .
- Clic dret Paraula > Nou > Clau i posa el nom com a opcions .
- Clic dret opcions > Nou > Valor DWORD (32 bits) .
- anomena-ho com impressió de lletra .
- Feu doble clic a sobre per establir el valor donat com a 1 .
- Premeu BÉ botó.
- Reinicieu l'ordinador.
Per obtenir més informació sobre aquests passos, segueix llegint.
Mesures cautelars: Es recomana fer una còpia de seguretat dels fitxers de registre i també crear un punt de restauració del sistema abans de modificar els fitxers del registre de Windows.
En primer lloc, heu d'obrir l'editor del registre al vostre ordinador. Per fer-ho, feu clic Guanya+R > tipus regedit > feu clic a BÉ botó i premeu el botó Sí botó a l'indicador UAC.
Després d'obrir-lo, aneu al camí següent:
|_+_|Clic dret 16.0 > Nou > Clau i anomena-ho com Paraula . A continuació, feu clic amb el botó dret Paraula > Nou > Clau i posa el nom com a opcions .
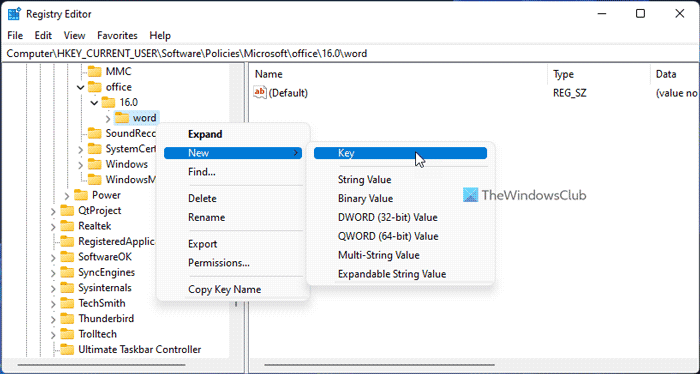
Següent clic dret opcions > Nou > Valor DWORD (32 bits) i posa el nom com a impressió de lletra .
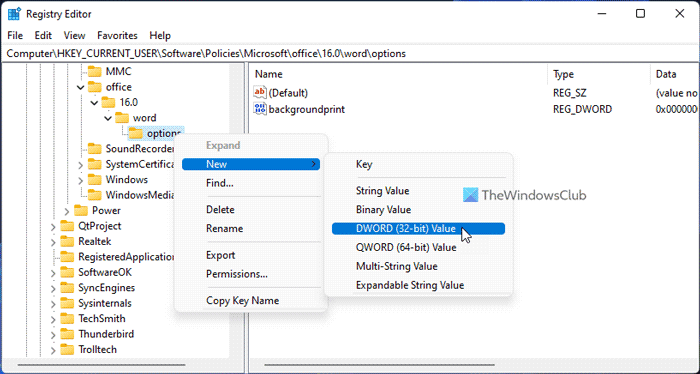
De manera predeterminada, ve amb les dades de valor 0. Heu de fer-hi doble clic i establir les dades de valor com a 1 .
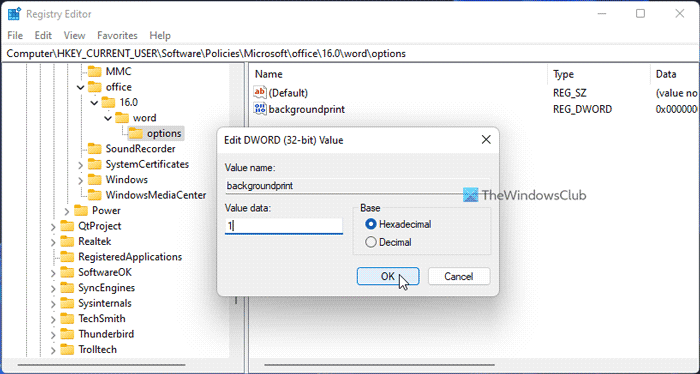
Finalment feu clic a BÉ botó per desar els canvis i reiniciar l'ordinador per aplicar-los.
l'accés ràpid no funciona
Si no voleu imprimir en segon pla, teniu dues opcions per desactivar aquesta funció. Primer, podeu establir el valor de les dades a 0. En segon lloc, podeu eliminar el valor REG_DWORD. Si voleu seguir el primer mètode, heu d'obrir el mateix valor i escriviu REG_DWORD 0 com a dades de valor. D'altra banda, si voleu seguir el segon mètode, heu de fer clic dret impressió de lletra Valor REG_DWORD, seleccioneu Suprimeix opció i feu clic Sí botó.
Com és habitual, heu de reiniciar l'ordinador després de fer tots els canvis.
Llegeix: Com imprimir imatges de fons i color a Word
Què significa imprimir en segon pla a Word?
Quan imprimiu documents mitjançant Word, impedeix que els usuaris treballin en altres documents. Tanmateix, si activeu el Impressió en segon pla funció, podeu continuar treballant amb els vostres documents mentre l'ordinador imprimeix fitxers. Tots dos es poden fer al mateix temps per millorar el rendiment.
Com activar la impressió de fons?
Per habilitar la impressió de fons a Word, heu de seguir els passos esmentats anteriorment. Hi ha tres maneres d'activar la impressió en segon pla a Microsoft Word. Podeu utilitzar el tauler d'opcions integrat de Word, l'editor de polítiques de grup local i l'editor del registre per fer la feina.
Això és tot!
Llegeix: Com capgirar o capgirar el text a Word.