Com a expert informàtic, sovint em trobo amb el codi d'error 0x00000133. Aquest codi d'error és causat pel fitxer ntoskrnl.exe. Aquest fitxer és responsable del nucli de Windows. El nucli de Windows és el nucli del sistema operatiu Windows. S'encarrega de gestionar els recursos de l'ordinador. El fitxer ntoskrnl.exe es troba a la carpeta C:WindowsSystem32. Quan el fitxer està corrupte, el nucli de Windows ja no pot funcionar correctament. Això pot provocar una sèrie de problemes, com ara la pantalla blava de la mort. Hi ha algunes maneres de solucionar aquest problema. La primera manera és utilitzar la consola de recuperació de Windows. La consola de recuperació de Windows és una eina que es pot utilitzar per reparar el nucli de Windows. Per utilitzar la consola de recuperació de Windows, haureu d'arrencar l'ordinador a l'entorn de recuperació de Windows. Un cop estigueu a l'entorn de recuperació de Windows, haureu de seleccionar l'opció Repara l'ordinador. Això us portarà a la pantalla Opcions de recuperació del sistema. En aquesta pantalla, haureu de seleccionar l'opció Símbol del sistema. A l'indicador d'ordres, haureu d'escriure les ordres següents: bootrec /fixmbr bootrec /fixboot bootrec /rebuildbcd Aquestes ordres arreglaran l'MBR, el sector d'arrencada i reconstruiran les dades de configuració d'arrencada. Una altra manera de solucionar aquest problema és utilitzar un disc de reparació de Windows. Un disc de reparació de Windows és un disc que conté l'entorn de recuperació de Windows. Per utilitzar un disc de reparació de Windows, haureu d'arrencar l'ordinador des del disc. Un cop estigueu a l'entorn de recuperació de Windows, haureu de seleccionar l'opció Repara l'ordinador. Això us portarà a la pantalla Opcions de recuperació del sistema. En aquesta pantalla, haureu de seleccionar l'opció Símbol del sistema. A l'indicador d'ordres, haureu d'escriure les ordres següents: bootrec /fixmbr bootrec /fixboot bootrec /rebuildbcd Aquestes ordres arreglaran l'MBR, el sector d'arrencada i reconstruiran les dades de configuració d'arrencada. Si encara teniu problemes, podeu provar d'utilitzar la utilitat SFC. La utilitat SFC és una eina que es pot utilitzar per escanejar i reparar fitxers corruptes. Per utilitzar la utilitat SFC, haureu d'obrir el símbol del sistema. A l'indicador d'ordres, haureu d'escriure l'ordre següent: sfc /scannow Aquesta ordre escanejarà tots els fitxers del vostre ordinador i intentarà reparar-ne els que estiguin danyats. Si encara teniu problemes, podeu provar d'utilitzar un disc d'instal·lació de Windows. Un disc d'instal·lació de Windows és un disc que conté els fitxers d'instal·lació de Windows. Per utilitzar un disc d'instal·lació de Windows, haureu d'arrencar l'ordinador des del disc. Un cop estigueu a l'entorn de recuperació de Windows, haureu de seleccionar l'opció Repara l'ordinador. Això us portarà a la pantalla Opcions de recuperació del sistema. En aquesta pantalla, haureu de seleccionar l'opció Símbol del sistema. A l'indicador d'ordres, haureu d'escriure les ordres següents: bootrec /fixmbr bootrec /fixboot bootrec /rebuildbcd Aquestes ordres arreglaran l'MBR, el sector d'arrencada i reconstruiran les dades de configuració d'arrencada. Si encara teniu problemes, podeu provar d'utilitzar un punt de restauració del sistema. Un punt de restauració del sistema és un moment en el qual podeu utilitzar per restaurar l'ordinador. Per utilitzar un punt de restauració del sistema, haureu d'obrir l'eina Restauració del sistema. Per obrir l'eina Restauració del sistema, haureu d'anar al menú Inici i escriure 'Restauració del sistema' al quadre de cerca. Un cop oberta l'eina de restauració del sistema, haureu de seleccionar un punt de restauració. Un cop hàgiu seleccionat un punt de restauració, haureu de seguir les instruccions per restaurar l'ordinador. Això restaurarà l'ordinador a l'estat en què es trobava en el moment del punt de restauració. Si encara teniu problemes, podeu provar de contactar amb l'assistència de Microsoft. El suport de Microsoft us pot ajudar a solucionar el vostre problema.
Si rebeu Codi d'error 0x00000133 amb l'adreça d'error ntoskrnl.exe , que condueix a BSOD, aquesta publicació us ajudarà a resoldre el problema. L'error es produeix a causa dels controladors de GPU informats específicament per als controladors de GPU AMD a Windows 11/10.

Què és ntoskrnl.exe?
La imatge del nucli, anomenada ntoskrnl.exe, és un component essencial del nucli de Microsoft Windows NT. Conté el nucli i la capa d'execució i és responsable de diverses funcions importants, com ara l'abstracció de maquinari, la gestió de processos i la gestió de la memòria.
Corregiu l'error Comproveu el codi d'error 0x00000133 ntoskrnl.exe
Per resoldre el codi d'error, haurem de reinstal·lar completament el controlador de la GPU en dos passos. Primer eliminació i després instal·lació neta dels controladors a Windows.
codi d'error disney plus 43
- Desinstal·leu els controladors de GPU d'AMD mitjançant l'AMD Cleanup Utility.
- Torneu a instal·lar els controladors de GPU AMD des del lloc web d'AMD.
Assegureu-vos que teniu un compte d'administrador quan seguiu aquests suggeriments.
1] Elimineu els controladors de GPU d'AMD mitjançant la Utilitat de neteja d'AMD.
AMD ofereix un desinstal·lador de controladors de pantalla anomenat AMD Cleanup Utility. El programari està dissenyat per eliminar tots els controladors de gràfics i de so instal·lats prèviament en un ordinador amb Windows. És important evitar conflictes amb els controladors i DLL existents quan instal·leu programari i controlador de gràfics nous.
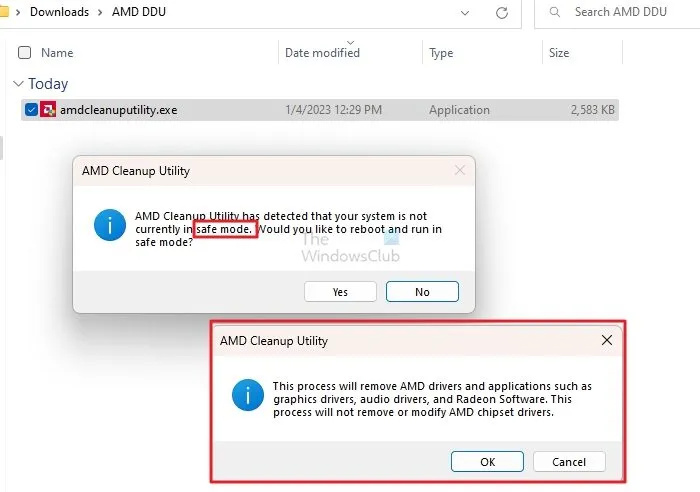
Podeu descarregar el programari des d'amd.com i començarà a desinstal·lar els controladors a l'instant. En aquest cas, la utilitat només funciona en mode segur; si l'executeu en mode estàndard, us demanarà que arrenqueu en mode segur. Un cop allà, reinicieu l'aplicació i elimineu els controladors.
parpelleig de crom
L'aplicació desinstal·larà els controladors i aplicacions AMD com ara controladors de gràfics, controladors d'àudio i programari Radeon. Tanmateix, no eliminarà ni modificarà els controladors del chipset AMD.
També podeu utilitzar el desinstal·lador de controladors de pantalla per desinstal·lar els controladors de pantalla AMD, Intel, etc.
2] Torneu a instal·lar els controladors de GPU d'AMD mitjançant el lloc web d'AMD.
El següent pas és descarregar el controlador de la GPU AMD des del lloc web d'AMD. Podeu visitar el lloc web d'assistència d'AMD, seleccionar la vostra GPU i, a continuació, seleccionar Descarrega els controladors AMD. La pàgina de descàrrega us oferirà versions per a Windows o altres plataformes.
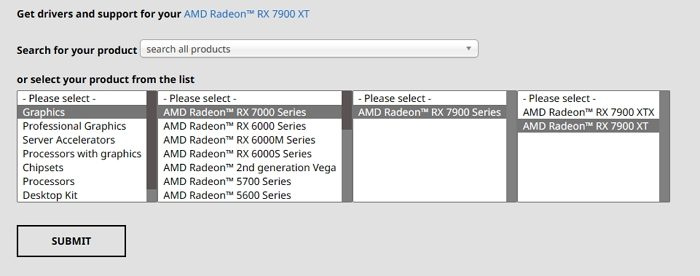
Un cop tingueu el fitxer d'instal·lació, executeu l'instal·lador com a administrador i comproveu que la instal·lació s'hagi completat sense errors.
Conclusió
De vegades, els controladors de GPU són incompatibles i conflicten perquè la versió de Windows s'actualitza o hi ha un canvi en el propi controlador. Sempre es recomana que us preneu el vostre temps amb les actualitzacions de controladors i consulteu els fòrums per veure si altres usuaris informen del problema.
com formatar la partició a ntfs
Espero que la publicació sigui fàcil de seguir i que hàgiu pogut corregir el codi d'error: 0x00000133 ntoskrnl.exe a Windows que causa BSOD. Si aquests passos no us ajuden, podeu considerar reparar el vostre sistema operatiu o substituir el maquinari que falla.
Què causa l'error Ntoskrnl.exe?
L'error Ntoskrnl.exe pot ser causat per diversos motius, com ara fitxers del sistema danyats o que falten, controladors obsolets o danyats, infecció per virus o programari maliciós, fallada del maquinari, com ara una fallada del disc dur o de la memòria RAM, etc. Depenent del codi d'error i de la situació, depèn del solucionador de problemes esbrinar què va causar el BSOD o l'error.















