Com a expert informàtic, hi ha algunes maneres de comprovar si un compte d'usuari és un administrador a Windows 10.
Una manera és comprovar les propietats del compte d'usuari. Per fer-ho, obriu el Tauler de control i aneu a Comptes d'usuari. A 'Fes canvis al teu compte', selecciona Gestiona els comptes d'usuari. Seleccioneu el compte d'usuari que voleu comprovar i, a continuació, feu clic a Propietats. A la finestra Propietats, comproveu la secció 'Pertinença al grup' per veure si el compte es troba al grup Administradors.
Una altra manera de comprovar-ho és utilitzar l'ordre Net User. Per fer-ho, obriu el símbol del sistema i escriviu 'Usuari net' seguit del nom d'usuari del compte que voleu comprovar. Això retornarà una llista de tots els grups dels quals és membre l'usuari. Si el compte és un administrador, apareixerà al grup Administradors.
la gravadora de videotrucades gratuïta per skype no funciona
També podeu comprovar la configuració de seguretat del compte. Per fer-ho, obriu el Tauler de control i aneu a Comptes d'usuari. A 'Fes canvis al teu compte', selecciona Gestiona els comptes d'usuari. Seleccioneu el compte d'usuari que voleu comprovar i, a continuació, feu clic a Propietats. A la finestra Propietats, aneu a la pestanya 'Seguretat' i comproveu la secció 'Noms de grup o d'usuari' per veure si el compte es troba al grup Administradors.
Finalment, podeu comprovar el registre per veure si el compte és un administrador. Per fer-ho, obriu l'Editor del Registre i aneu a la clau següent:
HKEY_LOCAL_MACHINESOFTWAREMicrosoftWindows NTCurrentVersionWinlogonSpecialAccountsUserList
Si el compte és un administrador, apareixerà a la clau UserList. Si el compte no és un administrador, la clau no existirà.
Existeix Compte estàndard, laboral i escolar, infantil, convidat i administrador característica a Windows 10, que és molt bona. Pots fàcilment crear un compte d'usuari nou a Windows 10 i afegir altres comptes en qualsevol moment. Però necessitem un compte d'administrador per executar coses que requereixen privilegis elevats. En aquest cas, hem de comprovar quin compte és l'administrador. Aquest tutorial us ajudarà fàcilment comproveu el vostre compte d'administrador a Windows 10 perquè pugueu accedir-hi i utilitzar-lo.
Com comprovar si teniu drets d'administrador a Windows 10
Hem cobert quatre diferents i maneres incorporades per saber quin compte és el compte d'administrador:
- Utilitzant l'aplicació Configuració
- Windows PowerShell
- Panell de control
- Usuaris i grups locals.
Anem a comprovar totes aquestes opcions.
1] Mitjançant l'aplicació Configuració
La moderna aplicació de configuració de Windows 10 us permet accedir i utilitzar moltes configuracions relacionades amb Personalització , Dispositius , Sistema , Actualització i seguretat , Cortana etc. També podeu utilitzar aquesta aplicació per comprovar si el vostre compte és administratiu o no.
Per això, obriu l'aplicació de configuració de Windows 10 . La manera més ràpida d'obrir aquesta aplicació és utilitzar la tecla d'accés ràpid/tecla d'accés ràpid ' Tecla de Windows + I' . Després d'obrir l'aplicació, feu clic a Comptes secció.

A 'Comptes' veureu La teva informació al costat dret. Allà podeu comprovar fàcilment si heu iniciat sessió amb un compte d'administrador o no.
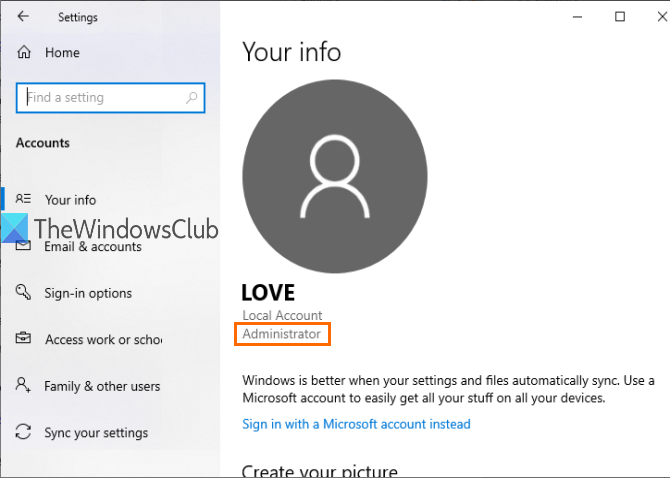
Si el compte no és un administrador, podeu tancar la sessió d'aquest compte i iniciar sessió amb un altre compte i repetir els mateixos passos.
2] Utilitzant PowerShell
PowerShell és una manera més fàcil d'esbrinar els comptes d'administrador, inclòs compte d'administrador integrat a Windows 10 . Només una simple comanda proporcionarà el resultat.
En primer lloc, obriu PowerShell amb Cerca Caixa. Només has d'entrar Powershell i premeu Per entrar clau.
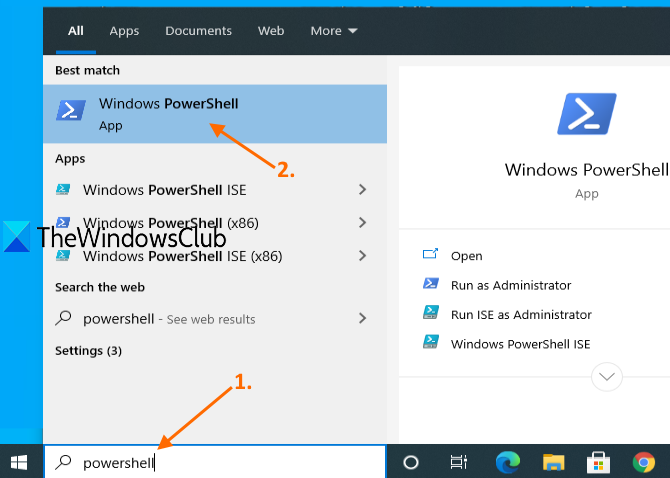
O pots utilitzar Execució de l'ordre Caixa ( Tecla Windows + R ), Escriu a sota Powershell , i premeu Per entrar clau.
Quan s'obre la finestra de PowerShell, escriviu i executeu l'ordre següent:
|_+_| 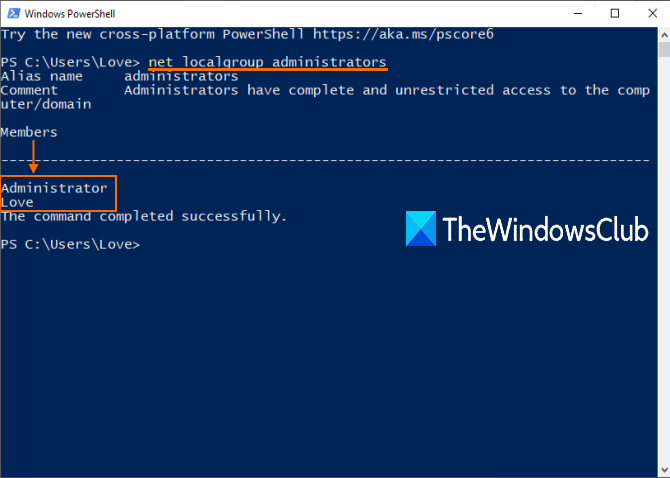
Això mostrarà una llista de comptes d'administrador tal com es mostra a la imatge de dalt.
3] Utilitzant el tauler de control
Tipus panell de control EN Cerca quadre i feu clic Per entrar .
com transferir fitxers de PC a PC mitjançant teamviewer
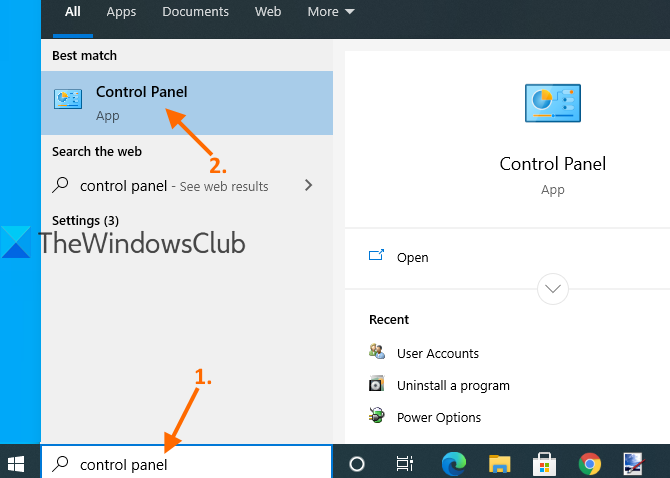
Quan s'obri el tauler de control, seleccioneu comptes d'usuari . A continuació, torneu a fer clic comptes d'usuari opció.
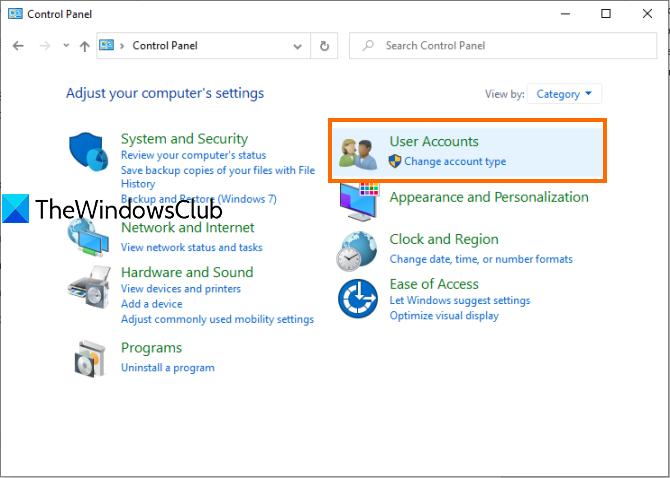
Ara, al costat dret de la finestra del tauler de control, podeu veure la informació relacionada amb el vostre compte.
Windows, pel·lícules i televisió sense so
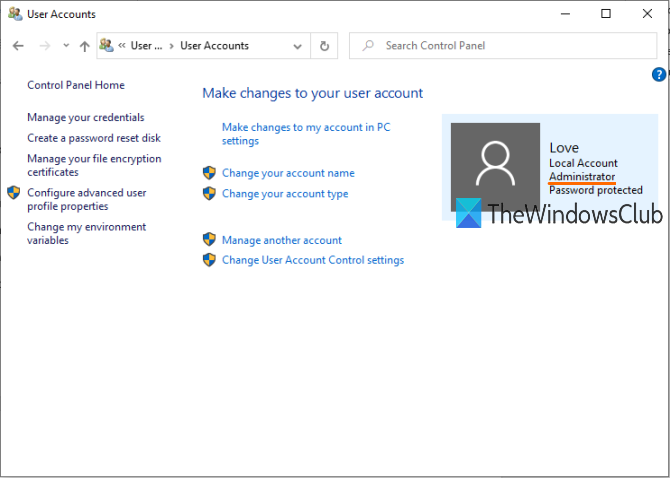
Mostrarà si el compte és un compte estàndard o d'administrador, un compte local o de Microsoft i està protegit amb contrasenya o no.
4] utilitzant usuaris i grups locals
Aquesta opció també mostra el compte d'administrador integrat i un altre compte d'administrador que hàgiu creat.
Per això, obrir usuaris i grups locals finestra.
Quan s'obre la finestra, feu clic a Grups carpeta. Veureu una llista de diferents comptes i membres al costat dret. Feu doble clic a la icona Administradors opció.
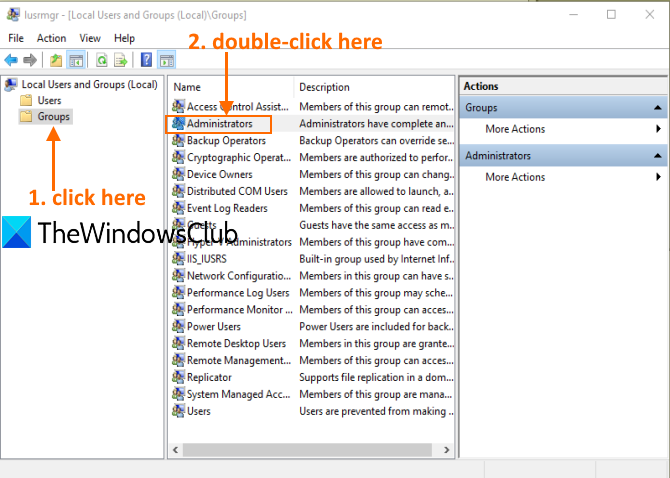
Això s'obrirà Propietats d'administrador finestra. Allà veureu tots els comptes d'administrador a sota Membres secció.
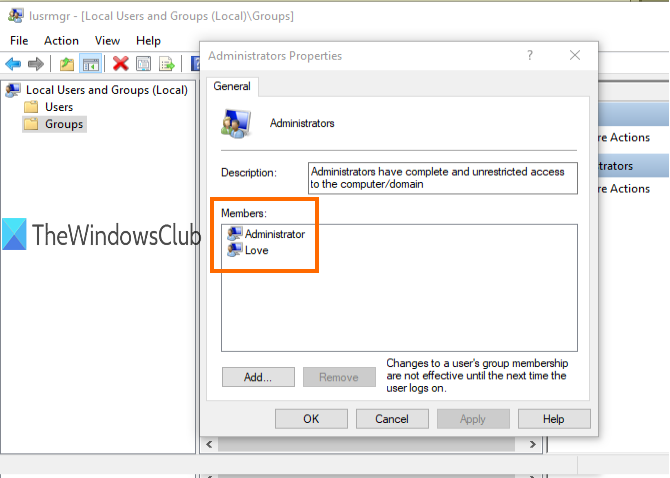
Això és tot.
Baixeu l'eina de reparació de PC per trobar i corregir automàticament els errors de WindowsEspero que la propera vegada que hàgiu de comprovar el compte d'administrador al vostre PC amb Windows 10, aquestes opcions us seran útils.














