Quan intenteu executar un script o una ordre de PowerShell amb el Cmdlet Export-CSV a la vostra màquina client Windows 11 o Windows 10 o Windows Server en un domini, podeu obtenir L'accés al camí està denegat sortida. Aquesta publicació ofereix solucions aplicables al problema.

El fragment d'error es llegirà una cosa semblant a la següent sortida en funció de la sintaxi i els paràmetres especificats:
google earthweather
Export-csv : l'accés al camí 'C:\export.csv' està denegat.
A la línia:1 char:14
+ get-procés | Export-csv -Camí 'C:\export.csv' -NoTypeInformation
És més probable que aquest error es produeixi principalment pels motius següents.
- Esteu executant PowerShell sense permisos d'administrador.
- Codi o sintaxi incorrectes de l'script que poden tenir espais addicionals al camí, com ara un guió cap endavant o qualsevol altra cosa que no hi hauria d'estar.
- Errors ortogràfics a l'ordre de PowerShell.
Es denega l'accés de PowerShell Export-CSV a la ruta
Si aconsegueixes el L'accés al camí està denegat sortida d'error quan executeu el fitxer Exportació de PowerShell-CSV cmdlet en una màquina client o servidor de Windows, les solucions senzilles que hem presentat a continuació sense un ordre particular es poden aplicar per resoldre el problema i fer que l'ordre s'executi tal com es pretén.
- Executeu l'ordre Export-CSV a la consola elevada de PowerShell
- Canvieu la ubicació del fitxer/carpeta Export-CSV
- Poseu un nom al vostre fitxer Export-CSV
Vegem aquestes correccions en detall. Assegureu-vos-ho Execució d'scripts de Windows PowerShell està habilitat a la màquina.
1] Executeu l'ordre Export-CSV a la consola elevada de PowerShell
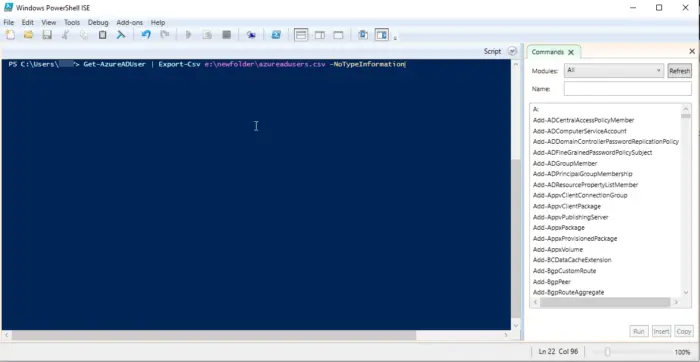
Com podeu veure a la imatge inicial de dalt, el Es denega l'accés d'exportació CSV al camí es mostra un error quan l'ordre s'executa a PowerShell sense privilegis d'administrador. Per tant, comproveu que aquest no és el vostre cas. Si no, procediu amb el següent suggeriment; en cas contrari, obriu PowerShell o Windows Terminal en mode elevat i, a continuació, executeu l'ordre assegurant-vos que no hi hagi errors ortogràfics a l'ordre i, a més, que el codi o la sintaxi siguin correctes; per exemple, comproveu i elimineu espais addicionals al camí. , un guió cap endavant o qualsevol caràcter que no hauria d'estar present a la sintaxi.
Firefox no obert
Llegeix : Executeu scripts de PowerShell localment sense iniciar la sessió
2] Canvieu la ubicació del fitxer/carpeta Export-CSV
Aquesta correcció requereix que apunteu l'exportació per escriure a la mateixa carpeta on es troben els scripts. Es construeix a partir de l'Exportació-CSV que requereix privilegis d'administrador o una consola PowerShell elevada per executar-se correctament tal com es descriu anteriorment. És imprescindible assenyalar que el requisit d'elevació només és amb directoris del sistema com:
ajudant web de vapor
- C:\
- C:\Windows
- C:\Fitxers de programa
- C:\Fitxers de programa (x86)
- C:\Usuaris
Els directoris anteriors són estàndard per a tots els usuaris i canviar el seu contingut també canviaria efectivament l'entorn de Windows per a altres usuaris, ja que Windows es va crear per a diversos usuaris (independentment de si només es configurarà per a un usuari) i Windows depèn de la integritat de aquests directoris. Per tant, qualsevol canvi o modificació a aquests directoris podria tenir greus implicacions per al rendiment del sistema operatiu i afectar potencialment a altres usuaris.
Dit això, si teniu un directori personalitzat, afegir-hi fitxers no requerirà elevació. El directori C:\Temp és només un altre directori com aquest. Per tant, en resum, qualsevol canvi que afecti a altres directoris d'usuaris o a l'entorn de Windows requerirà drets d'administrador; qualsevol altra cosa no ho farà.
3] Poseu un nom al vostre fitxer Export-CSV
Per a aquesta correcció, suposem que esteu intentant executar l'script següent i que es produeix l'error:
Get-AzureADApplication -all true | Export-CSV -path F:\ADpp
En aquest cas, per resoldre el problema, heu d'anomenar el vostre fitxer CSV de la manera següent:
Export-CSV -Path "F:\ADpp22-12-05_AzureADApps.csv" -NoTypeInformation
Espero que aquest post us ajudi!
servei de supressió de Windows 10
Llegeix a continuació : PowerShell Get-Appxpackage no funciona o Accés denegat
Com puc exportar els usuaris de l'Active Directory a fitxers CSV amb PowerShell?
Per exportar usuaris d'Active Directory a CSV amb PowerShell, a continuació es mostren els passos necessaris:
- Ordre de PowerShell Get-ADUser.
- Exporta a l'ordre CSV.
- Exporta atributs d'usuari específics.
Per importar usuaris massivament a Active Directory mitjançant PowerShell, a continuació es mostren els passos necessaris:
- Creeu un fitxer CSV amb les dades dels vostres usuaris.
- Modifiqueu PowerShell Script mitjançant l'ordre per a la creació massiva d'usuaris a Active Directory.
- Executeu l'script.
Llegeix : Com programar l'script de PowerShell al Programador de tasques
Com executo un script de PowerShell sense restriccions?
Si vols executar un script que no té els paràmetres necessaris i no retorna la sortida, no cal que canvieu la política d'execució. En lloc d'això, podeu utilitzar l'ordre següent per evitar les restriccions.
PowerShell.exe -File "FILENAME" -ExecutionPolicy Bypass
Per desbloquejar un script de PowerShell, podeu executar la primera ordre per a un sol fitxer i la segona ordre a continuació per a diversos fitxers.
Unblock-File -Path C:\Users\User01\Documents\Downloads\NameOfPowershellScript
dir C:\Downloads\*PowerShell* | Unblock-File
Llegeix també : Com executar el fitxer .sh o Shell Script a Windows .



![CS:GO es bloqueja en la inicialització del món [Solució de treball]](https://prankmike.com/img/games/FB/cs-go-stuck-on-initializing-world-working-fix-1.png)








