Aquesta publicació explica com restaurar o fer una còpia de seguretat de les adreces d'interès o del perfil de Firefox en un PC amb Windows 11/10 . Firefox us permet exportar o fer una còpia de seguretat de la vostra informació personal, com ara els vostres marcadors, l'historial, la contrasenya desada, etc., mitjançant la seva funció d'exportació/importació. Aquesta informació és discreta per a perfil d'usuari , que pot ser el perfil predeterminat que el Firefox crea automàticament per a tu quan l'utilitzes per primera vegada o qualsevol altre perfil que creïs per tu mateix o per a algú amb qui comparteixis l'ordinador, utilitzant el Gestor de perfils de Firefox .
Quan inicieu sessió al Firefox amb un perfil d'usuari, teniu l'opció de fer una còpia de seguretat i restaurar la informació personal que pertany a aquest perfil en concret. Per tant tu pots feu una còpia de seguretat de les vostres adreces d'interès de Firefox o restaurar els marcadors de Firefox si els heu esborrat per error, exportar o importar l'historial del navegador Firefox , o exportar inicis de sessió i importar contrasenyes d'un fitxer CSV .
Tanmateix, en lloc de fer una còpia de seguretat de la informació individual, podeu fer una còpia de seguretat d'un perfil sencer al Firefox. Firefox guarda tots aquests fitxers de manera segura en una carpeta anomenada 'Perfils' al vostre PC. Sempre que necessiteu restaurar aquests fitxers per recuperar les adreces d'interès i altres dades que falten al vostre perfil actual o nou, podeu accedir a la carpeta Perfils del vostre PC amb Windows 11/10. En aquesta publicació, us mostrarem com fer-ho fer una còpia de seguretat o restaurar manualment les adreces d'interès o el perfil de Firefox utilitzant la funció de 'copiar i enganxar' de Windows.
Com restaurar o fer una còpia de seguretat de les adreces d'interès o del perfil de Firefox a un ordinador amb Windows
Per restaurar o fer una còpia de seguretat de les adreces d'interès o del perfil de Firefox en un ordinador amb Windows 11/10, seguiu aquests passos:
- Accediu a la vostra carpeta de perfils.
- Feu una còpia de seguretat de les vostres adreces d'interès o del vostre perfil.
- Restaura les adreces d'interès o el perfil.
Vegem-ho amb detall.
1] Accediu a la vostra carpeta Perfils

La còpia de seguretat dels vostres perfils (comptes d'usuari) s'emmagatzema al Carpeta AppData , que és una carpeta oculta per defecte. Per veure la carpeta AppData i el seu contingut, potser ho necessiteu mostrar fitxers i carpetes ocults a Windows 11/10 .
Un cop hàgiu habilitat els fitxers ocults, podeu seguir aquests passos per accedir a la vostra carpeta de perfils:
Inicieu Firefox. Feu clic a icona d'hamburguesa (tres barres horitzontals) a la cantonada superior dreta. Seleccioneu Ajuda > Més informació de resolució de problemes .
Alternativament, podeu escriure sobre:suport a la barra d'adreces del vostre navegador Firefox.
A la pàgina Informació de resolució de problemes, aneu a Carpeta de perfils opció sota Conceptes bàsics de l'aplicació . A continuació, feu clic a Carpeta oberta botó al costat de l'opció.
Això obrirà la vostra carpeta de perfil actual a la finestra de l'Explorador de fitxers, on podreu veure subcarpetes que contenen els vostres fitxers d'adreces d'interès, dades d'extensió i altra informació del compte d'usuari.
Aneu un pas per sobre de la jerarquia de carpetes per accedir a Perfils carpeta. Aquesta carpeta emmagatzema dades de tots els perfils del vostre navegador Firefox.
2] Feu una còpia de seguretat de les vostres adreces d'interès o del vostre perfil
Nota: Abans de fer una còpia de seguretat de qualsevol perfil de Firefox, assegureu-vos que el navegador Firefox estigui tancat.
Aneu a la Perfils carpeta. Seleccioneu la carpeta del perfil de la qual voleu fer una còpia de seguretat. Feu clic a Còpia icona a la barra d'eines a la part superior. Això copiarà tot el contingut de la carpeta (adreces d'interès, extensions, configuració, etc.) al porta-retalls.
mode de rellotge de banda de Microsoft
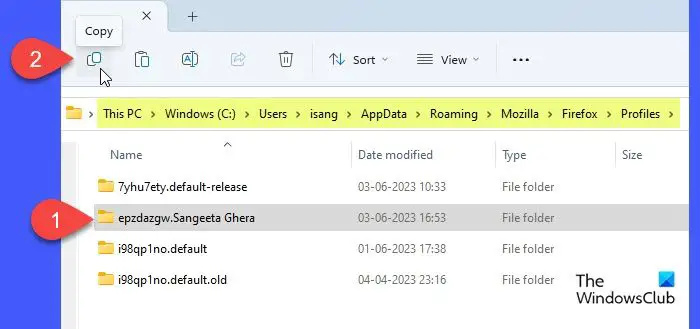
Si només voleu fer una còpia de seguretat de les adreces d'interès del vostre perfil, feu doble clic a la carpeta del perfil per veure'n el contingut. Feu doble clic a còpies de seguretat de marcadors carpeta. En veureu molts JSON (.json) Fitxers. Feu clic a Data modificada columna per ordenar els fitxers en ordre descendent (recents primer) i després copiar l'últim fitxer de còpia de seguretat. Per restaurar fitxers corruptes, podeu copiar-los sencers còpies de seguretat de marcadors carpeta.
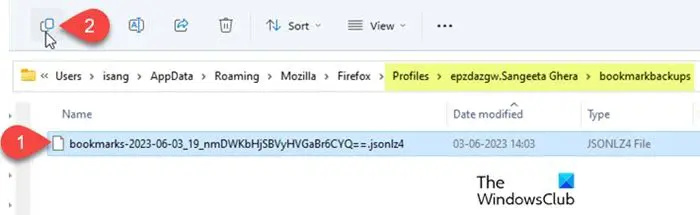
Aneu a la ubicació on voleu crear la còpia de seguretat (una ubicació diferent al vostre PC o una unitat flash USB o un disc dur extern si voleu moure el vostre perfil de Firefox a un altre ordinador). Feu clic amb el botó dret del ratolí i seleccioneu Enganxa .
3] Restaura les adreces d'interès o el perfil
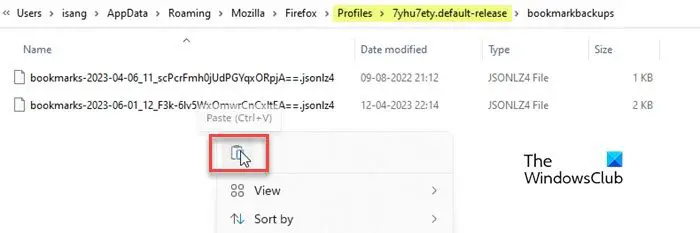
Per restaurar les adreces d'interès o la còpia de seguretat del perfil, seguiu aquests passos:
- Tanqueu Firefox (feu clic a la icona de l'hamburguesa i seleccioneu Sortida ).
- Obriu l'Explorador de fitxers i navegueu a la carpeta on heu desat la còpia de seguretat de les adreces d'interès o del perfil de Firefox (una carpeta del disc dur o de l'USB extern).
- Copieu tot el contingut de la carpeta de còpia de seguretat.
- Navegueu a la carpeta específica del perfil de Firefox on voleu restaurar la còpia de seguretat.
- Enganxeu el contingut copiat fent clic amb el botó dret del ratolí. Permetre sobreescriptura dels fitxers existents . També podeu suprimir fitxers antics de la carpeta si estan danyats.
- Inicieu Firefox per veure els canvis.
Espero que aquests passos us ajudin a fer una còpia de seguretat o restaurar les adreces d'interès o el perfil de Firefox al vostre PC amb Windows 11/10.
Llegiu també: Com instal·lar i gestionar temes al Firefox .
Com puc restaurar les adreces d'interès de Firefox després de restablir Windows?
Si heu fet un restabliment de fàbrica del sistema operatiu Windows 11/10, probablement es perdria la còpia de seguretat de Firefox al disc dur del vostre sistema. Només podeu restaurar les dades de les adreces d'interès si heu fet una còpia de seguretat manual dels fitxers en un disc dur extern o en una unitat USB abans del restabliment de fàbrica. O potser haureu d'utilitzar un programari de recuperació de fitxers de tercers per restaurar les dades si és realment important.
Com faig una còpia de seguretat dels meus marcadors de Firefox?
Podeu fer una còpia de seguretat de les vostres adreces d'interès de Firefox manualment o utilitzant la seva funció d'exportació/importació. El primer mètode consisteix a copiar manualment les dades d'adreces d'interès de la carpeta Perfils i enganxar-les a una ubicació de còpia de seguretat del vostre PC, mentre que el segon mètode us permet exportar directament les adreces d'interès a un fitxer HTML des de la finestra del navegador Firefox.
Llegeix Següent: Creeu una drecera d'escriptori a un perfil específic de Firefox a Windows .














