GNU Image Manipulating Program (GIMP) és un programari gratuït d'edició d'imatges de codi obert. GIMP és una alternativa viable als programes de manipulació d'imatges de pagament disponibles. Una característica molt interessant de GIMP és l'efecte Stencil. L'efecte Plantilla es pot utilitzar per crear grans obres d'art per a paquets i qualsevol altra cosa si s'utilitza correctament. Anem a veure com fer una plantilla al GIMP .

Una plantilla és una peça de material amb forats tallats en formes com lletres, animals o qualsevol forma. Un stencil és per reproduir dissenys passant tinta o pintures sobre els forats tallats en el material a la superfície a decorar.
L'efecte Stencil a GIMP és senzill i es pot fer amb dues imatges. Tanmateix, si feu servir una imatge, GIMP duplicarà la imatge per a l'efecte de plantilla. Utilitzar l'efecte stencil a GIMP és molt fàcil. Amb el clic del Tallar zones blanques opció, també podeu tenir la mateixa plantilla amb un aspecte diferent.
Com fer una plantilla a GIMP
Per fer una plantilla al GIMP, col·loqueu una o dues imatges al GIMP. Converteix una de les imatges a escala de grisos. Seleccioneu la imatge en escala de grisos i aneu a Filtre, després Artístic i, a continuació, Tallar la plantilla. Quan aparegui la finestra d'opcions, trieu la imatge que voleu tallar i premeu D'acord. La plantilla es crearà quan finalitzi el procés. Vegem els passos a seguir.
- Obriu i configureu GIMP
- Col·locar imatges al GIMP
- Canvia una imatge a escala de grisos
- Feu l'efecte de plantilla
- Desa
1] Obriu i configureu GIMP 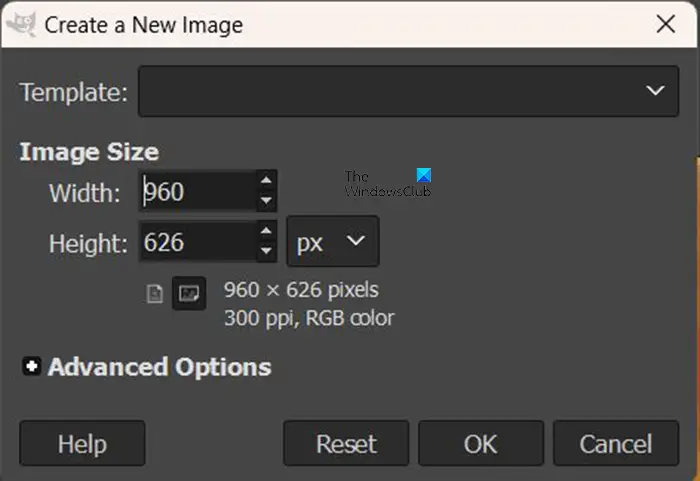
El primer pas és obrir GIMP . Llavors aneu a Dossier aleshores Nou o premeu Ctrl + N . això farà aparèixer el Crea una imatge nova quadre de diàleg. Trieu la vostra configuració i premeu D'acord per confirmar les opcions i obrir el nou llenç d'imatge.
2] Col·loqueu les imatges al GIMP
El següent pas és col·locar les imatges al GIMP. Recordeu que l'efecte de plantilla requereix dues imatges. Podeu col·locar una imatge al GIMP, però automàticament la duplicarà per a l'efecte de plantilla.
Per col·locar les imatges al GIMP podeu trobar la imatge i arrossegar-la i deixar-la anar al GIMP.
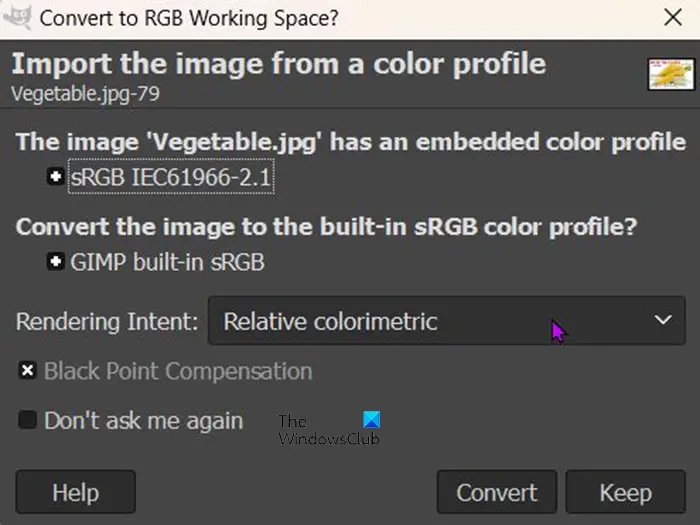
Mou Windows 10 del menú d'inici
Quan l'arrossegueu i deixeu anar a GIMP, podeu rebre un missatge que us demana si voleu convertir la imatge a l'espai de treball RGB. No rebràs aquest missatge amb totes les imatges que col·loquis al GIMP.
Una altra manera de col·locar la imatge al GIMP és anar a Dossier i llavors Obert . Quan el Arxiu obert apareix el quadre de diàleg, cerqueu la imatge, seleccioneu-la i feu clic Obert . El fitxer s'obrirà al GIMP perquè pugueu continuar amb l'efecte de plantilla.

Aquesta és una de les imatges que s'utilitzaran per crear l'efecte de plantilla.

Aquesta és l'altra imatge que s'utilitzarà al GIMP per crear l'efecte de plantilla.
3] Canvia una imatge a escala de grisos
Aquest pas requereix que una de les imatges es faci en escala de grisos, quan aneu a convertir les imatges en una plantilla, només funcionarà una imatge en escala de grisos. Si la imatge no és en escala de grisos, l'opció de plantilla es desactivarà. 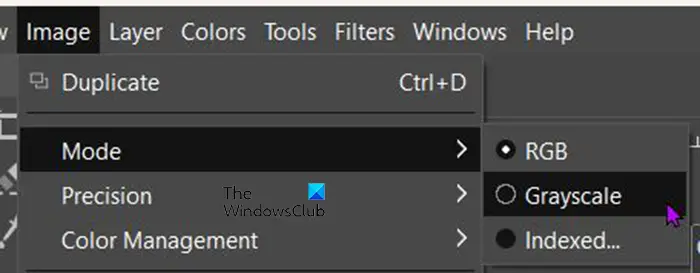
Per canviar l'escala de grisos de la imatge, aneu a la barra de menú superior i premeu Imatge aleshores Mode aleshores Escala de grisos . Veureu que la imatge es torna immediatament en escala de grisos.
4] Feu l'efecte de plantilla
Ara és el moment de fer l'efecte stencil. Veureu la imatge o les imatges a la part superior de la finestra del GIMP.
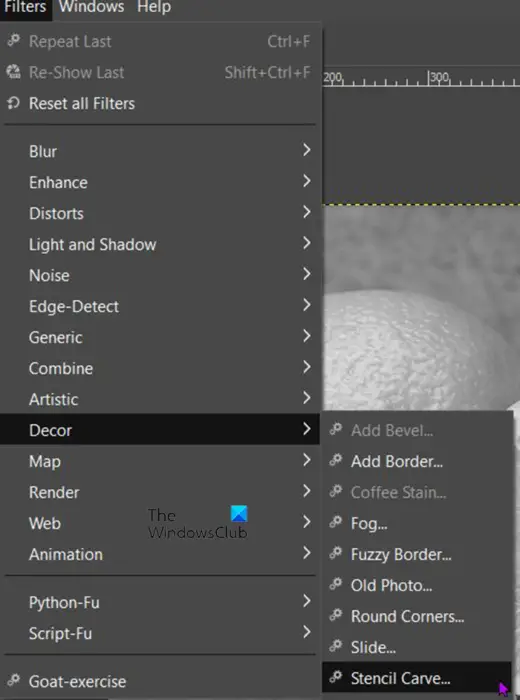
Feu clic a la imatge que es va convertir en escala de grisos. Quan la imatge estigui seleccionada, aneu a la barra de menú superior i feu clic Filtres aleshores Decoració aleshores Talla de plantilla .
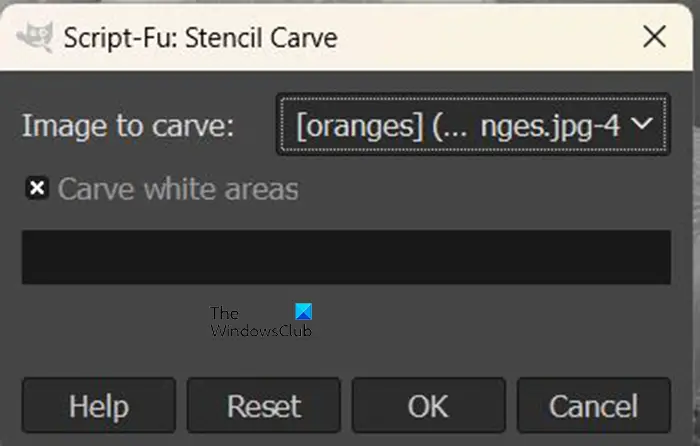
S'obrirà la finestra d'opcions de tall de plantilla.
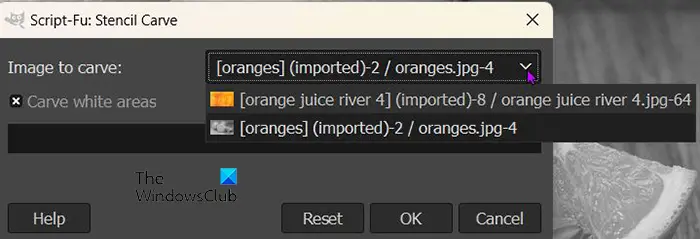
Ja ho veuràs Imatge per tallar , allà veureu les imatges que estan obertes al GIMP. Feu clic a la fletxa desplegable per veure les imatges. La imatge que trieu Imatge per tallar estarà a la part superior i aquesta és la imatge que es tallarà a la plantilla. Quan hàgiu acabat, premeu D'acord per dur a terme el procés. Podeu prémer Cancel·la per evitar que el procés passi. El botó Restableix tots els paràmetres per defecte.

Aquesta és la plantilla quan s'acaba el procés. En aquesta plantilla, s'ha marcat l'opció Talla les zones blanques.
recuperar contrasenyes de Firefox
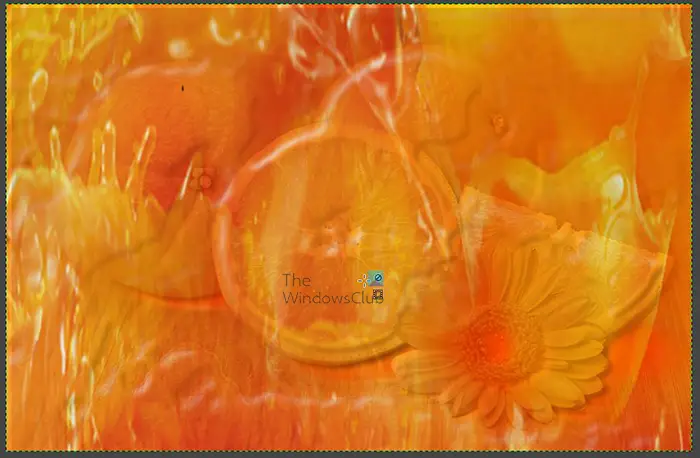
També podeu desmarcar l'opció Tallar àrees blanques i els resultats es veuran diferents.
En ambdues opcions, la imatge que es va tallar era la imatge en color. La imatge en color que es va utilitzar va ser el suc de taronja. Les taronges eren la imatge en color que es feia en escala de grisos.
Llegeix a continuació: Com escanejar una imatge amb GIMP .















