Capturar la pantalla a un ordinador amb Windows és fàcil, però quan es tracta fent captures de pantalla d'un full de càlcul a Microsoft Excel , no recomanaríem utilitzar res més que no sigui Excel. Si no ets un usuari avançat d'Excel , llavors és probable que això pugui sorprendre descobrir que Excel és capaç de fer captures de pantalla. També és senzill, ja que la funció està integrada i preparada per al consum públic en lloc de ser un enigma complex i ocult.

Fer una captura de pantalla des d'Excel només trigarà uns segons del vostre temps, i hi ha dues maneres de fer-ho:
- Copieu les dades com a imatge a Excel
- Copieu les dades d'un altre programa i enganxeu-les com a imatge a Excel
Com fer captures de pantalla de fulls de càlcul amb Excel
La primera manera és utilitzant el Copia les dades com a imatge característica de la següent manera:
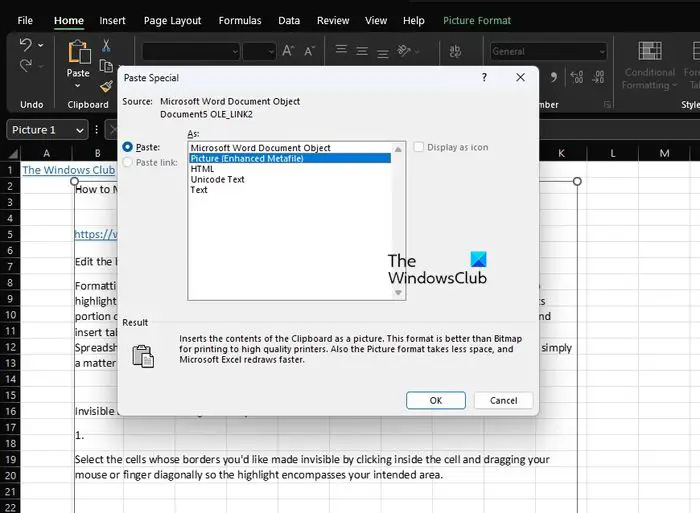
xifratge de dispositius Windows 10
- Obriu el full de càlcul Excel.
- Ressalteu les cel·les a les quals voleu fer una captura de pantalla.
- Feu clic a la pestanya Inici i, a continuació, busqueu el grup Porta-retalls.
- Feu clic a la fletxa al costat de Copia per mostrar un menú desplegable.
- Des d'aquest menú, seleccioneu Copia com a imatge
- Apareixerà una petita finestra emergent. En aquesta finestra, veureu Aparença i format.
- Trieu l'opció preferida a totes dues i feu clic al botó D'acord.
Ara podeu enganxar la imatge a Excel, a un editor d'imatges o a qualsevol lloc que us convingui.
Com crear una imatge a partir d'un full de càlcul Excel
L'altra manera de fer-ho és mitjançant copiant dades d'un altre programa i enganxant-les com a imatge a Excel
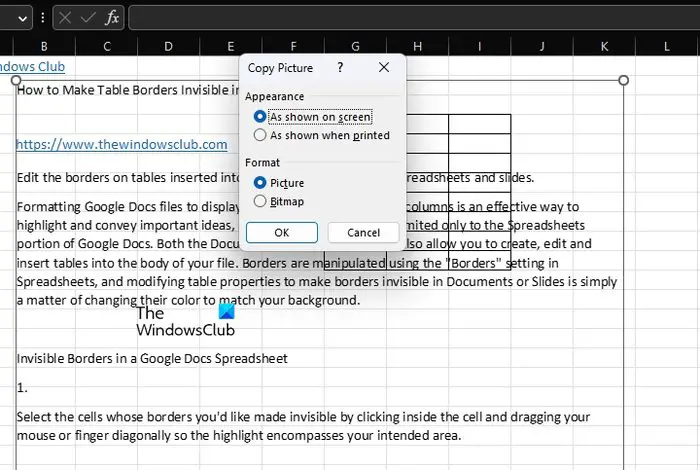
Excel té una altra característica atractiva on l'usuari pot copiar un cos de text a Word i després enganxar-lo a Excel com a foto. Des del nostre punt de vista, això és força impressionant, doncs, com funciona?
- Bé, copieu les dades d'un altre programa com ara Word.
- Torneu a Excel i navegueu a l'àrea del porta-retalls tal com s'ha explicat anteriorment.
- Aquesta vegada evitareu l'anunci del botó Copia, feu clic a la fletxa que hi ha a sota de la icona Enganxa.
- Al menú desplegable, feu clic a Enganxa especial.
- Finalment, podeu triar quina opció d'enganxar seleccionar el que es refereix a la imatge.
- Premeu el botó D'acord i ja està, el contingut s'hauria d'enganxar al vostre full de càlcul en forma d'imatge.
Espero que us sigui útil el post.
Llegeix : Com utilitzar la funció Insereix dades de la imatge a Excel
Es pot desar una imatge d'un full d'Excel?
Feu clic amb el botó dret a la il·lustració que voleu desar com a imatge independent i, a continuació, feu clic a Desa com a imatge. A la llista Desa com a tipus, trieu el format de fitxer que voleu i, a continuació, escriviu un nom per a la imatge o podeu acceptar el nom de fitxer suggerit.
Llegeix: Converteix imatges en fulls d'Excel utilitzant Importa dades de la imatge al Mac
Com puc fer una imatge a partir d'un full de càlcul Excel?
Trieu les cel·les i feu clic a un gràfic o objecte que vulgueu transformar en una imatge. Des de la pestanya Inici mitjançant el grup Porta-retalls, feu clic a la fletxa al costat de copiar i, a continuació, seleccioneu Copia com a imatge.















