L'ajuda remota és una característica de Microsoft Intune que es pot utilitzar per proporcionar assistència remota als usuaris de dispositius Windows 11/10 en un entorn empresarial. En aquesta publicació, us explicarem els passos a seguir com configurar (activar i configurar) l'ajuda remota .

Com configurar l'ajuda remota per a Windows 11/10
L'aplicació d'ajuda remota s'assembla molt o té una funció similar a l'existent Aplicació d'assistència ràpida a Windows, però amb alguns avantatges significatius que inclouen:
- S'integra amb Microsoft Endpoint Manager per proporcionar assistència remota als dispositius gestionats.
- S'integra amb Azure Active Directory per proporcionar informació d'autenticació i compliment. Tant l'enginyer de suport informàtic com l'usuari final s'han d'autenticar mitjançant Azure AD.
- Proporciona una millor experiència d'administrador.
- Hi ha opcions de comunicació amb l'usuari i hi ha la possibilitat de treballar amb permisos elevats. Els drets (que podrien ser el control total de l'escriptori o només la visualització) que tindrà l'enginyer de suport informàtic depenen del control d'accés basat en rols (RBAC) i del que permeti l'usuari final.
Debatrem aquest tema sota els següents subtítols:
restabliment de la contrasenya de claus enganxoses
- Requisits
- Activeu l'ajuda remota al centre d'administració de Microsoft Endpoint Manager
- Desplegueu (descarregueu i instal·leu) l'aplicació d'ajuda remota
- L'experiència d'ajuda remota (utilitzant l'aplicació per proporcionar ajuda)
Ara, entrem en els detalls dels passos implicats.
1] Requisits
Ara l'ajuda remota està disponible en general com a cost addicional a les opcions de llicència que inclouen Microsoft Endpoint Manager o Intune. A continuació es mostren els requisits:
- Llicència de Microsoft Intune (o una llicència de la qual Intune forma part com EMS E3/E5).
- Llicència d'ajuda remota (complement premium) tant per als usuaris finals com per als enginyers de suport informàtic.
- Els punts finals han d'executar Windows 11 o Windows 10.
- L'aplicació d'ajuda remota s'ha d'instal·lar a les dues cares.
- El port 443 (https) ha d'estar obert a l'adreça que s'hi especifica Documentació de Microsoft .
Llegeix : Com rebre suport d'assistència remota de Microsoft
2] Activeu l'ajuda remota al centre d'administració de Microsoft Endpoint Manager
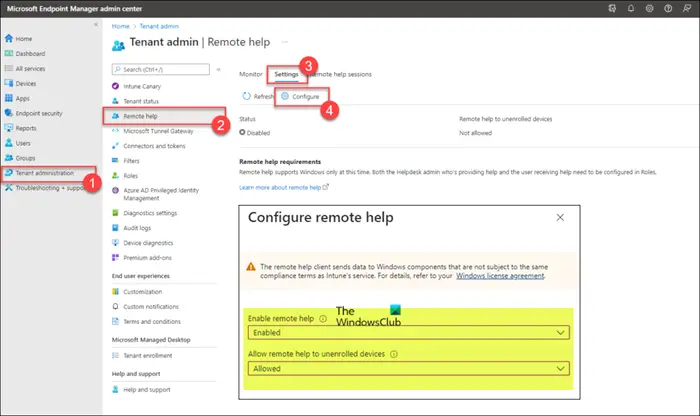
Abans d'utilitzar l'ajuda remota, la funció ha d'estar habilitada per a l'arrendatari. Un cop habilitat per a l'arrendatari, es pot utilitzar per proporcionar assistència remota. Per habilitar l'ajuda remota per a l'arrendatari, seguiu aquests passos:
nvxdsync.exe
- Iniciar Sessió en endpoint.microsoft.com .
- Al centre d'administració de Microsoft Endpoint Manager, navegueu a Administració de llogaters > Ajuda remota > Configuració .
- Feu clic Configura .
- A la pàgina que s'obre, configureu el Activa l'ajuda remota opció a Habilitat .
- A continuació, configureu el Permet ajuda remota als dispositius no registrats opció a Permès o No permès segons el vostre requisit.
- Feu clic Desa .
Llegeix : Obteniu l'ajuda de Windows directament des de Microsoft Store
3] Desplegueu (descarregueu i instal·leu) l'aplicació Ajuda remota
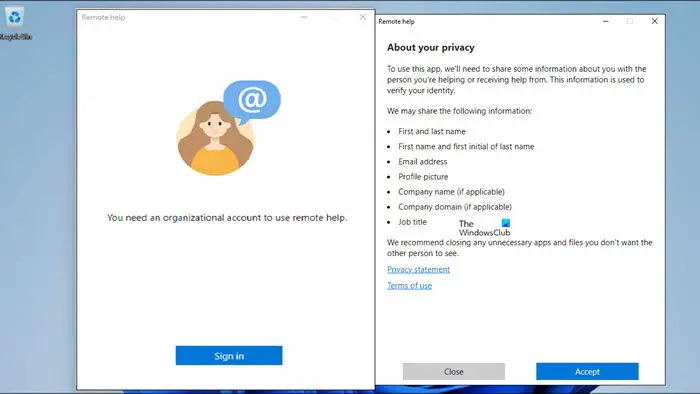
L'aplicació d'ajuda remota s'ha d'instal·lar a les dues cares (suport informàtic i usuari final). L'aplicació es pot descarregar des del lloc de Microsoft a aka.ms/downloadremotehelp . Per implementar l'aplicació amb Microsoft Intune, heu de crear un paquet Win32 tal com s'indica a continuació Documentació de Microsoft . Això permetrà a l'administrador de TI crear un mètode d'instal·lació flexible per fer que l'aplicació Ajuda remota estigui disponible per als usuaris.
Un cop fet, podeu seguir els passos següents per afegir l'aplicació Win32. Els passos se centren en el programa i les configuracions de detecció específiques de l'aplicació Ajuda remota.
- Inicieu la sessió a devicemanagement.microsoft.com portal.
- Navega a Aplicacions > Windows > Aplicacions de Windows .
- A la Windows | Aplicacions de Windows pàgina, feu clic Afegeix > Aplicació de Windows (Win32) .
- Feu clic Seleccioneu .
- A la Informació de l'aplicació pàgina, seleccioneu la que acaba de crear fitxer .intunewin i feu clic Pròxim .
- A l'ampliat Informació de l'aplicació pàgina, especifiqueu almenys a Nom , descripció, i Editor .
- Feu clic Pròxim
- A la Programa pàgina, especifiqueu l'ordre d'instal·lació amb l'ordre següent. El accepta les condicions El paràmetre distingeix entre majúscules i minúscules.
remotehelpinstaller.exe /install /quiet acceptTerms=1
- Feu clic Pròxim .
- A la Requisits , especifiqueu almenys un Arquitectura del sistema operatiu i Sistema operatiu mínim .
- Feu clic Pròxim .
- A la Normes de detecció pàgina, seleccioneu Configura manualment les regles de detecció , i especifiqueu les regles següents:
- Tipus de regla : Seleccioneu Dossier com el tipus de regla.
- Camí : Especificar C:\Arxius de programa\Ajuda remota com a camí per detectar la instal·lació correcta.
- Fitxer o carpeta : Especificar RemoteHelp.exe com a fitxer per detectar la instal·lació correcta.
- Mètode de detecció : Seleccioneu Cadena (versió) com a mètode per detectar la instal·lació correcta.
- Operador : Seleccioneu superior o igual a com a operador per detectar la instal·lació correcta.
- Versió : Especifiqueu la versió del fitxer Aplicació d'ajuda remota que s'està instal·lant per detectar la instal·lació correcta.
- Associat amb una aplicació de 32 bits en clients de 64 bits : Seleccioneu No .
- Feu clic Pròxim .
- A la Dependències pàgina, feu clic Pròxim .
- A la La substitució pàgina, feu clic Pròxim .
- A la Etiquetes d'abast pàgina, feu clic Pròxim .
- A la Encàrrecs pàgina, configureu l'assignació per implementar el Aplicació d'ajuda remota .
- Feu clic Pròxim .
- A la Revisar + crear pàgina, verifiqueu la configuració proporcionada.
- Feu clic Crear .
Un cop finalitzada la instal·lació, quan inicieu l'aplicació per primera vegada en un dispositiu gestionat per Intune, heu de fer el següent:
- Inicieu l'aplicació d'ajuda remota.
- Feu clic Inicia sessió .
- Després d'iniciar la sessió, feu clic Acceptar .
Llegeix : Com obtenir ajuda a Windows
4] L'experiència d'ajuda remota (utilitzant l'aplicació per proporcionar ajuda)
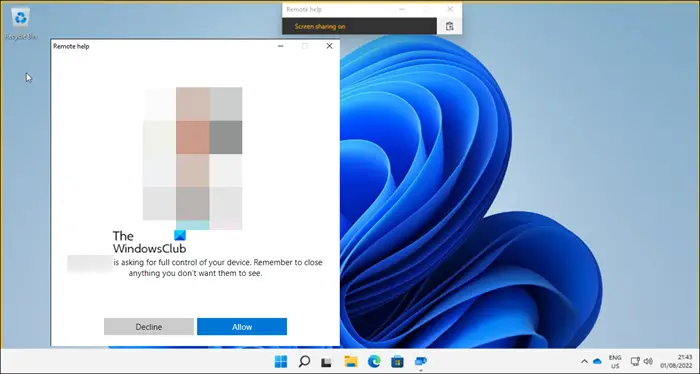
Una vegada que l'ajuda remota estigui habilitat a l'arrendatari i l'aplicació d'ajuda remota s'ha instal·lat als dispositius dels usuaris, ara esteu configurat per utilitzar l'aplicació per obtenir assistència remota o per proporcionar assistència remota. L'usuari sempre ha d'iniciar l'aplicació d'ajuda remota i iniciar la sessió per obtenir ajuda o donar-hi ajuda. L'usuari que rebrà ajuda ha de rebre un codi de l'usuari que li donarà ajuda, que després haurà de triar entre veure o prendre el control de la sessió i l'usuari que rep ajuda ha de permetre la sessió. A continuació es mostren les opcions d'interacció disponibles per a l'usuari que dóna ajuda:
- Seleccioneu el monitor
- Per anotar
- Per establir la mida real
- Per canviar el canal d'instruccions
- Per iniciar el Gestor de tasques
- Per fer una pausa, reprendre i aturar la sessió
Per proporcionar ajuda mitjançant l'ajuda remota, seguiu aquests passos:
He d'actualitzar el firmware del router
- Obriu l'aplicació d'ajuda remota des del costat de l'enginyer de suport informàtic o des del centre d'administració de Microsoft Endpoint Manager a les opcions del dispositiu a la pestanya Visió general.
- Feu clic Obteniu un codi de seguretat .
- Al costat de l'usuari final, també obriu l'aplicació Ajuda remota.
- Introduïu el Codi de seguretat proporcionat per l'enginyer de suport informàtic.
- Feu clic Presentar .
- Al costat de l'enginyer de suport informàtic, podeu triar Pren el control total o Pantalla de visualització opció.
- Al costat de l'usuari final, tria Declinar o Permetre per establir la sessió d'ajuda remota.
Llegeix : Com utilitzar l'aplicació Obtén ajuda a Windows
els programes no responen
Això és!
Com corregir l'error d'ajuda remota Aquesta aplicació no està disponible per a la vostra organització?
Després que l'ajuda remota s'hagi habilitat i configurat, i els dispositius d'ajuda i d'ajuda estiguin inscrits a Intune com a dispositius corporatius, és possible que rebeu el missatge que indiqui: Aquesta aplicació no està disponible per a la vostra organització en iniciar sessió a l'eina de suport. Segons els casos informats, no es tracta d'un problema en si, sinó que la configuració pot trigar unes 24 hores a activar-se.
Llegeix : Els millors llocs web d'ajuda i suport tècnic de Windows
Quina diferència hi ha entre l'assistència ràpida i l'ajuda remota?
Quick Assist es pot utilitzar per donar suport a una àmplia gamma d'usuaris, però les organitzacions més grans volen més controls per als permisos per al control remot i més seguretat que l'usuari adequat parla amb el personal de suport informàtic legítim i viceversa. Per altra banda, Els ordinadors han d'estar registrats amb Intune ja que l'ajuda remota no es pot utilitzar per donar suport a persones que no són a l'arrendatari de l'organització. L'ajuda remota també admet punts finals al núvol i cogestionats PC Windows 365 Cloud i Azure Virtual Desktop.
Llegeix : Obtén l'aplicació Ajuda que no funciona a Windows .











![Aquest vídeo no està disponible a YouTube [Correcció]](https://prankmike.com/img/youtube/B7/this-video-is-not-available-on-youtube-fix-1.png)



