Google Sheets és un programari gratuït de fulls de càlcul de Google. Podeu desar un full de càlcul de Google Sheets a Microsoft Excel Formateu i obriu fitxers de Microsoft Excel Fulls de càlcul de Google . El principal que necessiteu per utilitzar Fulls de càlcul de Google és una connexió a Internet. Podeu crear diverses pestanyes o fulls en un full de càlcul de Google Sheets com Microsoft Excel. En aquest article us ho mostrarem com amagar i protegir les pestanyes a Fulls de càlcul de Google .
aplicació per a persones Windows 10

Com amagar i protegir les pestanyes a Fulls de càlcul de Google
Aquí, us mostrarem com:
- Amaga les pestanyes a Fulls de càlcul de Google
- Protegiu les pestanyes a Fulls de càlcul de Google
Fulls de càlcul de Google té una funció amb la qual podeu compartir-la amb les altres persones. També podeu gestionar els permisos de les persones amb qui compartireu els fulls de càlcul de Google. Poden ser editors, comentaristes o espectadors. Els editors poden editar els fulls de càlcul de Google. Però si voleu evitar que s'editi una pestanya concreta de Fulls de càlcul de Google, podeu protegir-la. Us mostrarem com fer-ho més endavant en aquest article.
Comencem.
1] Com amagar les pestanyes a Fulls de càlcul de Google
Si teniu diverses pestanyes o fulls en un full de càlcul de Google Sheets i voleu amagar algunes pestanyes o fulls concrets, podeu fer-ho fàcilment. Els passos següents us mostraran com fer-ho:
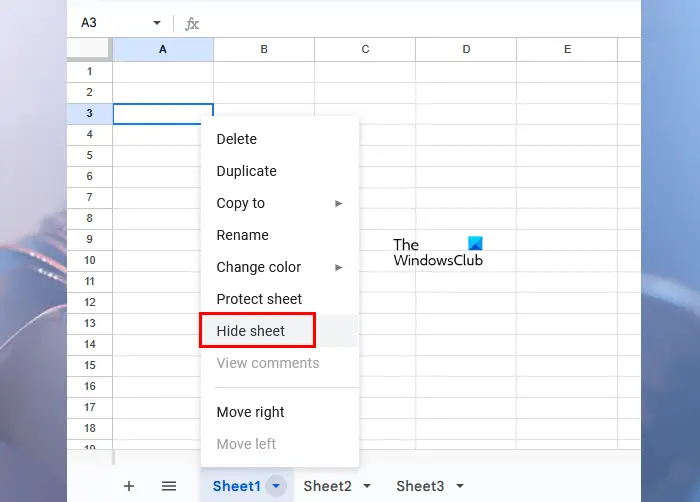
- Obriu el full de càlcul de Google Sheets en el qual voleu amagar les pestanyes o els fulls.
- Aneu a la pestanya o al full que voleu amagar.
- Feu clic a la petita fletxa d'aquesta pestanya. Alternativament, feu clic amb el botó dret a aquesta pestanya.
- Seleccioneu Amaga el full .
Després de seguir els passos anteriors, el full seleccionat desapareixerà del full de càlcul de Google Sheets.
Mostra les pestanyes o fulls ocults a Fulls de càlcul de Google
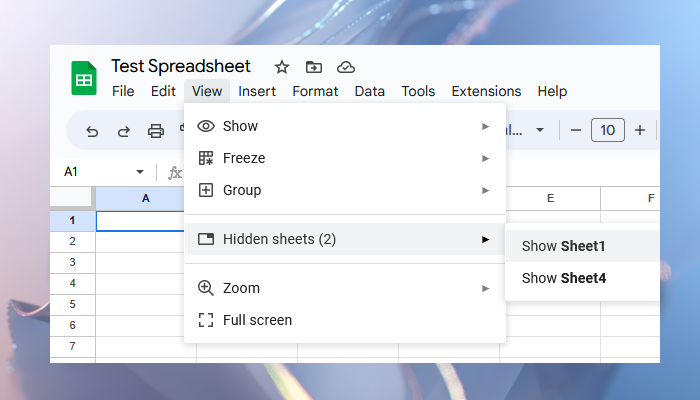
Si voleu recuperar les pestanyes o fulls ocults en un full de càlcul de Google Sheets, feu clic al botó Veure pestanya i després feu clic Fulls ocults . Veureu tots els vostres fulls ocults. Seleccioneu el full que voleu mostrar.
Si heu compartit un full de càlcul de Google amb una altra persona i l'heu fet editor, pot mostrar les pestanyes o fulls ocults fent clic a la pestanya Visualitza. Si la persona és Comentarista o Visualitzador, no pot mostrar les pestanyes o fulls ocults.
2] Com protegir les pestanyes a Google Sheets
Si protegiu una pestanya a Fulls de càlcul de Google, podeu desar-la perquè no s'editi accidentalment. Tanmateix, podeu veure tots els canvis a Fulls de càlcul de Google obrint l'historial de versions, però protegir una pestanya o un full és millor que dedicar el vostre temps a veure l'historial d'edició.
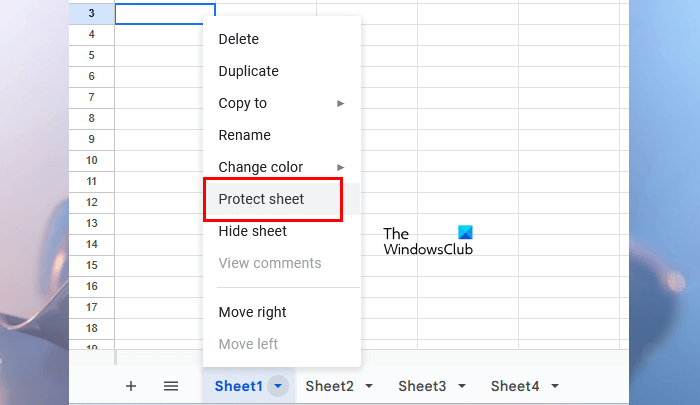
Les instruccions següents us guiaran sobre com protegir les pestanyes o fulls al full de càlcul de Google Sheets.
fabricant d'instal·lació d'USB de Windows 8
- Obriu el full de càlcul de Google Sheets.
- Aneu a la pestanya o al full que voleu protegir de l'edició.
- Feu clic a la fletxa petita d'aquesta pestanya o feu clic amb el botó dret del ratolí.
- Seleccioneu Protegeix el full .
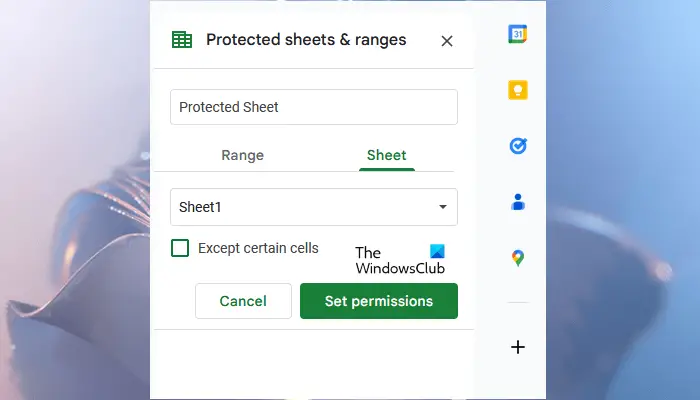
Quan feu clic a l'opció Protegeix el full, a Protegiu els llençols i els rangs s'obrirà el panell al costat dret. Veureu les 2 pestanyes següents en aquest panell:
- Interval : seleccioneu-lo si voleu protegir un rang específic de cel·les a la pestanya seleccionada.
- Full : seleccioneu-lo si voleu protegir tota la pestanya del vostre full de càlcul de Google Sheets.
Ara, introduïu Descripció (si voleu) i després feu clic a Estableix els permisos botó. També podeu excloure determinades cel·les o intervals de cel·les de la protecció. Per a això, feu clic a Excepte determinades cèl·lules i, a continuació, introduïu les adreces de cel·les individuals o els intervals de cel·les. A Fulls de càlcul de Google, podeu crear diverses proteccions per a una pestanya o full en concret. És per això que es proporciona l'opció d'afegir una descripció. Totes les pestanyes o fulls protegits apareixen al Llençols i rangs protegits hi ha.
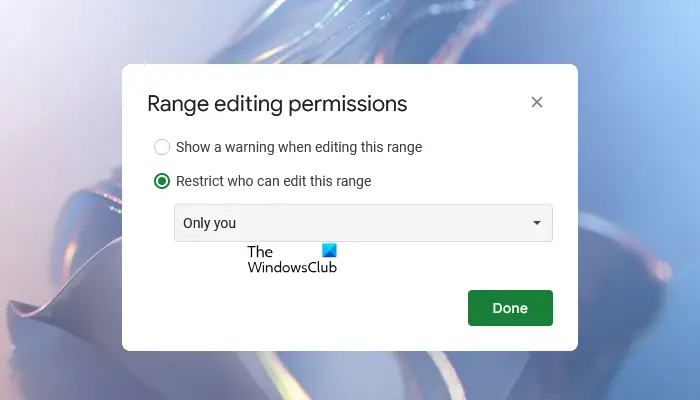
Quan feu clic a Establir permisos botó, s'obrirà una finestra nova que us mostrarà Permisos d'edició de rang opcions. Té les dues opcions següents:
- Mostra un avís en editar aquest interval
- Restringeix qui pot editar aquest interval
Si seleccioneu la primera opció, altres persones amb drets d'edició podran editar el vostre full protegit. Però veuran un missatge d'avís que els farà saber que el full està protegit.
Si seleccioneu la segona opció, Google Sheets us mostrarà altres tres opcions. Podeu seleccionar-ne qualsevol fent clic al desplegable.
on guarda els favorits de edge
- Només tu : Si seleccioneu aquesta opció, només podeu editar el full protegit.
- Personalitzat : aquesta opció us permet seleccionar les persones que poden editar la pestanya o el full protegits al full de càlcul de Google Sheets.
- Copieu els permisos d'un altre rang : seleccioneu aquesta opció si voleu configurar els mateixos permisos des d'una pestanya o full diferent a la pestanya o full d'orientació.
D'aquesta manera, podeu protegir una pestanya o un full concret del vostre full de càlcul de Google Sheets. Si protegeu tot el full o la pestanya, es mostrarà una icona de cadenat.
Si voleu editar els permisos de la pestanya o del full protegit del vostre full de càlcul de Google Sheets, seguiu els passos que s'indiquen a continuació:
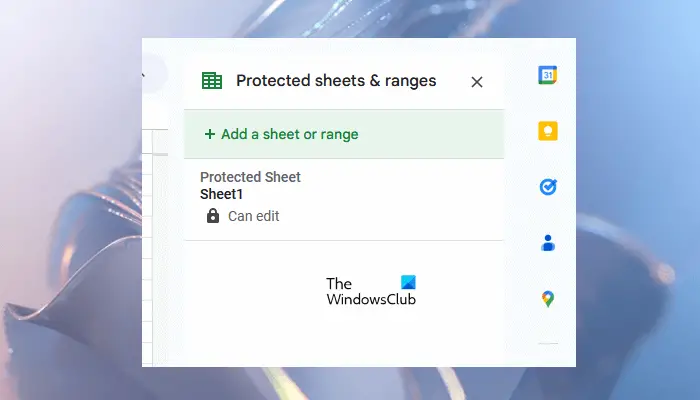
- Feu clic amb el botó dret a la pestanya protegida.
- Seleccioneu Protegeix el full .
- El panell Protegeix els fulls i els intervals s'obrirà al costat dret i us mostrarà que heu d'afegir una protecció nova. Però heu d'editar els permisos de protecció anteriors, per tant, feu clic Cancel · lar .
- Ara, veureu totes les proteccions que heu creat abans. Seleccioneu el que voleu editar.
Elimina la protecció d'una pestanya o d'un full a Fulls de càlcul de Google
Si voleu eliminar la protecció de la pestanya o del full protegit, repetiu els tres primers passos escrits anteriorment i, a continuació, seleccioneu el full protegit de la llista que voleu desprotegir. Ara, feu clic a Suprimeix icona. Rebràs una finestra emergent de confirmació, fes clic Eliminar per confirmar.
Per què van desaparèixer les meves pestanyes a Fulls de càlcul de Google?
Això passa quan esteu treballant en un full de càlcul de Fulls de càlcul de Google compartit i no sou el propietari d'aquest full de càlcul. Si el propietari del full de càlcul de Google Sheets ha amagat algunes pestanyes, no les veureu als fulls de càlcul. Si voleu veure quines pestanyes estan amagades, aneu a ' Visualitza > Fulls ocults .” Podeu mostrar els fulls o pestanyes ocults a Fulls de càlcul de Google només si teniu accés d'edició.
crom parpelleja de negre
Podeu suprimir pestanyes a Fulls de càlcul de Google?
Sí, podeu suprimir pestanyes a Fulls de càlcul de Google. Per fer-ho, feu clic amb el botó dret a la pestanya que voleu suprimir i feu clic Suprimeix . Feu clic a D'acord per confirmar. Després d'haver suprimit una pestanya a Fulls de càlcul de Google, podeu recuperar-la utilitzant el Historial de versions .
Llegeix a continuació : Com crear un calendari a Google Sheets .








![CS:GO es bloqueja en la inicialització del món [Solució de treball]](https://prankmike.com/img/games/FB/cs-go-stuck-on-initializing-world-working-fix-1.png)






