Si Windows Volume Mixer no desa la configuració aleshores, segur que aquesta publicació us ajudarà a resoldre el problema. El Windows Volume Mixer és una característica del sistema operatiu Windows que permet controlar els nivells de volum de les aplicacions individuals i els sons del sistema. Aquesta funció no està disponible com a aplicació completa. Recentment, alguns usuaris s'han queixat que Windows Volume Mixer no desa els canvis fets a la configuració. Afortunadament, podeu seguir alguns suggeriments senzills per corregir l'error.

Arregla el Mesclador de volum de Windows que no desa la configuració
Si Mesclador de so i volum no està desant la configuració a l'ordinador amb Windows 11/10, seguiu aquests suggeriments:
- Executeu el solucionador de problemes d'àudio de Windows
- Actualitzeu els controladors d'àudio
- Activa el mode exclusiu a les propietats dels altaveus
- Fer enrere l'actualització de Windows
- Comproveu si hi ha aplicacions en conflicte en el mode d'arrencada net
Ara vegem-les amb detall.
1] Executeu el solucionador de problemes d'àudio de Windows
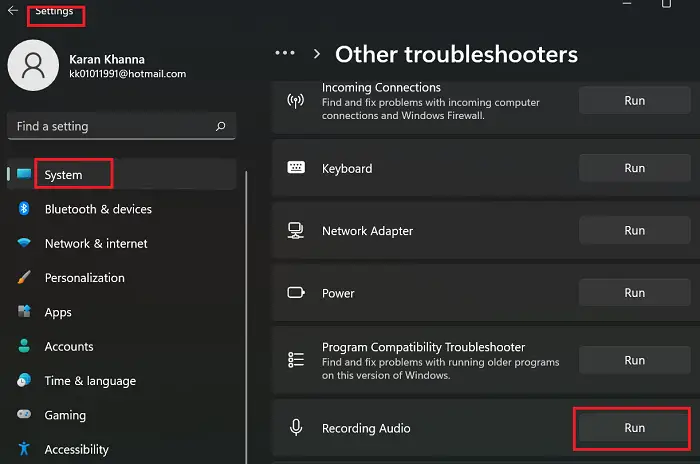
Abans de començar amb diferents mètodes per solucionar aquest problema, executeu Microsoft integrat Solucionador de problemes d'àudio . Així és com:
- Premeu Tecla de Windows + I obrir Configuració .
- Desplaceu-vos cap avall i seleccioneu Resolució de problemes > Altres solucions de problemes .
- Fer clic a Correr al costat de Reproduir àudio.
- Un cop finalitzat el procés, reinicieu el dispositiu per veure si l'error s'ha resolt.
2] Actualitzeu els controladors d'àudio
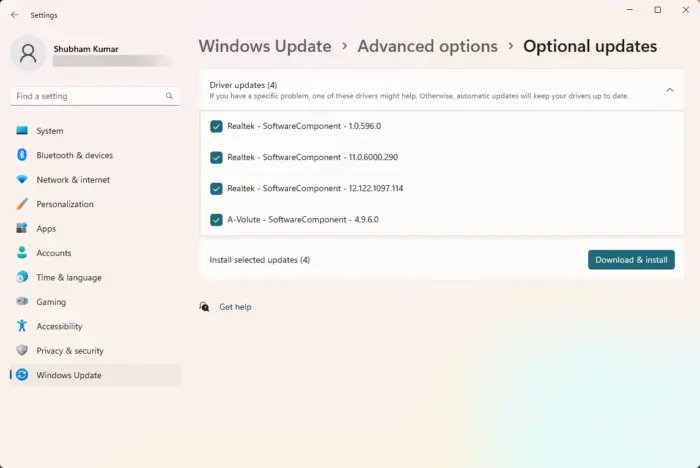
Els controladors obsolets o danyats també poden ser responsables del motiu pel qual el Mesclador de volum de Windows no desa la configuració. Actualitzeu els controladors d'àudio i comproveu si el problema es soluciona. Aquí teniu com podeu fer-ho:
- Obert Configuració i navegar cap a Actualització i seguretat > Actualització de Windows .
- Just a sota, cerqueu un enllaç on es pugui fer clic: Veure actualitzacions opcionals .
- A Actualitzacions de controladors, estarà disponible una llista d'actualitzacions, que podeu triar instal·lar si teniu un problema manualment.
Alternativament, descarregar i instal·lar controladors d'àudio del lloc web del fabricant.
3] Activeu el mode exclusiu a les propietats dels altaveus
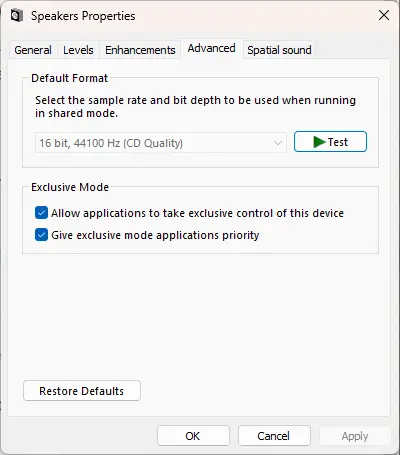
Aquest mètode requereix que permeteu que les aplicacions prenguin el control exclusiu d'aquest dispositiu i habiliteu el mode exclusiu. Si ho feu, podeu solucionar problemes amb el Mesclador de volum de Windows. Així és com:
- Premeu el botó Tecla Windows + R per obrir el Correr Caixa de diàleg.
- Tipus sndvol i colpejar Entra .
- Un cop s'obri el Mesclador de volum, feu clic a Altaveu icona.
- El Propietats de l'altaveu ara s'obrirà el diàleg; aquí, navegueu fins a Avançat pestanya.
- A Mode exclusiu, comproveu les opcions Permet que les aplicacions prenguin el control exclusiu d'aquest dispositiu i Doneu prioritat a l'aplicació en mode exclusiu .
- Fer clic a Aplicar i després D'acord per guardar els canvis.
Correcció: El mesclador de volum no s'obre a Windows 11
4] Fer enrere l'actualització de Windows
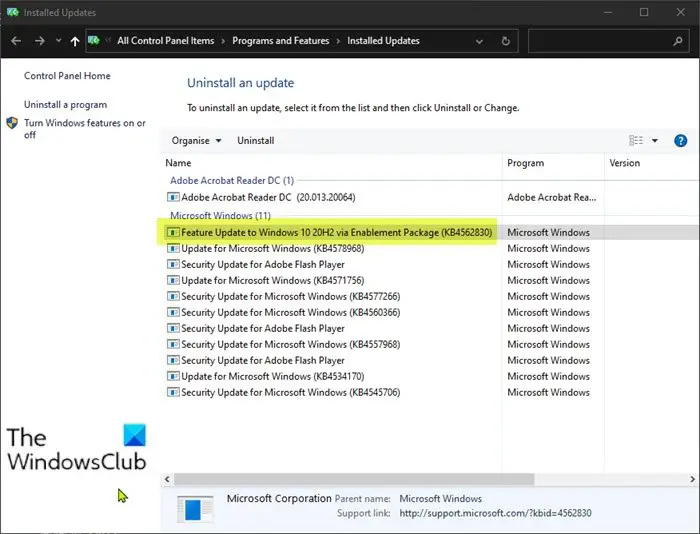
Si el problema es va produir després de les actualitzacions de Windows, penseu a desinstal·lar l'actualització. A desinstal·lar una actualització , seguiu aquests passos:
- Premeu el botó Tecla Windows + R per obrir el Correr Caixa de diàleg.
- Tipus appwiz.cpl i colpejar Entra .
- En el Desinstal·leu o visualitzeu un programa feu clic a la pàgina Veure les actualitzacions instal·lades .
- Feu clic amb el botó dret a l'actualització instal·lada recentment i seleccioneu Desinstal·la .
Si es va produir després d'instal·lar una actualització de funcions, aquesta publicació us mostrarà com retrocedir l'actualització de funcions .
5] Comproveu si hi ha aplicacions en conflicte en el mode d'arrencada neta
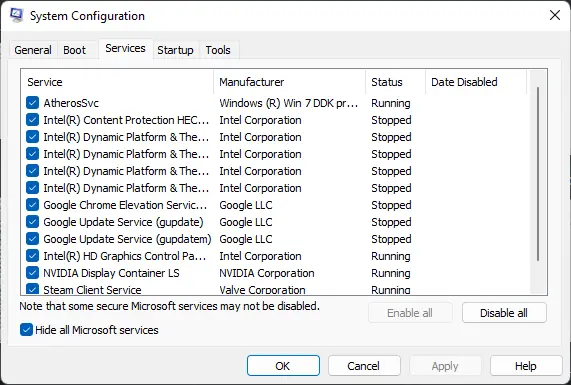
Algunes aplicacions instal·lades al vostre dispositiu poden ser la raó per la qual Windows Volume Mixer pot tenir problemes per desar la configuració. Realitzeu una arrencada neta del vostre PC per restringir totes les aplicacions de tercers.
Si l'error no apareix a l'estat d'arrencada net, és possible que hàgiu d'habilitar manualment un procés rere l'altre i veure qui és el culpable. Un cop l'hagueu identificat, desactiveu o desinstal·leu el programari.
Correcció: Problemes i problemes de so i àudio a Windows
Espero que això ajudi.
Per què la meva configuració de so es reinicia?
Si la configuració del so es reinicia al vostre dispositiu Windows, pot ser que es degui a controladors d'àudio obsolets o danyats. Per solucionar aquesta actualització, descarregueu i instal·leu els controladors directament des del lloc web del vostre fabricant. Tanmateix, també es pot produir si el programari de tercers interfereix amb la configuració d'àudio del dispositiu.
Llegeix: Eviteu que Windows canviï el dispositiu d'àudio
Com puc evitar que Windows ajusti automàticament el mesclador de volum?
Per evitar que Windows ajusti automàticament el mesclador de volum, desactiveu l'opció 'Permetre que les aplicacions prenguin el control exclusiu d'aquest dispositiu' a la configuració de so. Si ho feu, caldria corregir aquest error.
Windows 10 apte per a famílies




![Fallout 4 fallida a l'inici [Corregit]](https://prankmike.com/img/games/FE/fallout-4-crashing-on-startup-fixed-1.png)






![Codi d'error de Steam 310 [Corregit]](https://prankmike.com/img/steam/71/steam-error-code-310-fixed-1.jpg)



